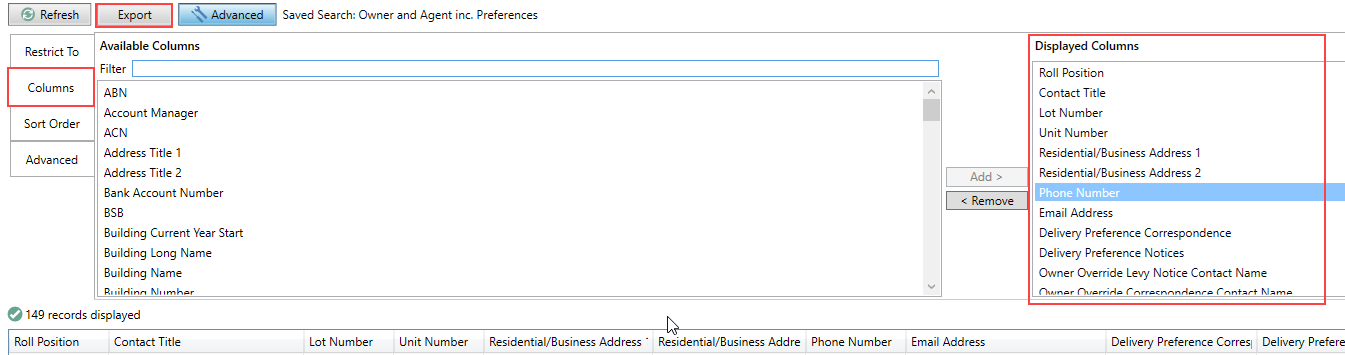| The instructions in this article relate to Search Roll. The icon may be located on your StrataMax Desktop or found using the StrataMax Search. |
Search Roll is designed to help users find Roll contact details and replaces the Owner Extract Report. Searches can be saved for continuous use and optionally exported to Excel, or produced into a PDF-style document. This icon can be used to create report lists of agent details and include owners and tenants.
Data for contacts for all Roll Positions (owners, tenants, agents, etc.) can be produced from information added in the Roll. Using fields like Roll Position with conditions set to Is any of will allow for multiple types to be included. Searches can be run for the currently selected building, multiple buildings or all buildings.
For example, to generate a global report of letting agents with email addresses, set the Roll Position filter to 'Letting Agent', and then set the Email Address filter to 'Is Not Empty'. Ensure the Current Building is not set, and that the 'Email Address' column is present, then click Refresh. This will allow for searches to generate reports that can include a specific or multiple roll type, and can be used for the purpose of email or even residential address information.
Another example is to get a global list of all owners for an email newsletter. The report will provide one email per row so it can be used to directly upload into your chosen Email Marketing application.

Another example could be to report owners that have Delivery Preferences set to go to the Agent or Other. Set the Filters as per this screenshot:

Search Roll | Security
To access the Search Roll, the user or group must have the permission set to 'Allow' for 'Search Roll' under the 'Roll' category in Security Setup.

Search Roll
Using Search Roll offers a search window that can be tailored to include relevant fields in the Roll, such as name, address, contact email, postal address, transfer date, correspondence preferences, and so on.
The columns and sort order displays can also be helpful to include relevant information for the scenario required. These can also be saved for a Saved Search, which will allow this to be used at a later time and can be made available for a User or Group.
- Search or select Search Roll.

- The 'Search' screen will open with a table of all relevant data to the specific search screen you're in.
- Click the Refresh button in the top left to display the data. Each time you change, add, or remove a filter, you will have to click the Refresh button to apply the new filters and see the new set of data. There are also a number of default Fields that act as filters - which fields appear will depend on which 'Search' screen you're using, and these fields can be managed in the 'Restrict To' tab (see below).
- Click the Export button in the top left to export the current table of data to an Excel sheet.
- Click the Advanced button in the top left to display the tabs on the left; 'Restrict To', 'Columns', 'Sort Order', and 'Advanced'. Each of these tabs are explained in their own sections below.
- On the far right, there is a search field with a Find First and Find Next button. Use these to locate a specific line item in the table of search results.
- Depending on which 'Search' screen you're in, you may see a Details button at the bottom, which becomes active once you select a record from the table of results. If this is clicked in the Search Roll screen for example, it will open the contact window in the Roll screen.
- In the Search Roll, and Local and Global Debtors screens there is a Transactions button at the bottom of the 'Search' screen, which becomes active once you select a record from the table of results. When clicked the Local Transactions screen opens, displaying the transactions for that account in the current year.
- Click the Load/Edit/Delete Search button to manage Saved Searches. See the 'Saved Searches' section below.
- The Save Search button is only visible available when a Saved Search is loaded. This is to quickly save any changes made to the current Saved Search.
- Click Save Search As to bring up the 'Save Search' screen where the current search can be saved for future use. See the 'Saved Searches' section below.
Restrict To
In the 'Restrict To' tab you can manage the filters
- To add fields, click the green plus button or remove them with the red minus button.
- Click the Field drop-down to select the item you want to include in your filter.
- Which items are available to choose will depend on the 'Search' screen you're in.
- You cannot add more items to the list as these are hard coded into the StrataMax database.
- The Condition drop-down options will change based on the type of item you select in Field drop-down. For example:
- If you selected a date related item, the Condition drop-down will contain options that lend themselves to dates, like 'is on', 'is after', 'is tomorrow', 'is in the last 30 days', etc.
- The Value drop-down options will also change based on the items you choose as a Field and a Condition. For example:
- If you selected a date related item as a Field, and the Condition selected is 'is tomorrow', then the Value will disappear.
- If the Condition selected is 'is in the range' then a tick box for 'Specific Dates' appears along with two date drop-down menus.
Columns
It's possible to add or more columns within ecah of the Search screens in StrataMax. the columns that are available will obviously differ depending on which Search screen is being used, but the user interface and process is the same.
- Within the Search screen, click the Advanced button to reveal the additional tabs on the left side. Click the Columns tab.
- Add more columns by selecting it in the 'Available Columns' list on the left and clicking the Add> button, which moves it to the 'Displayed Columns' list on the right.
- Remove columns by selecting it in the 'Displayed Columns' list on the right, then clicking the < Remove button, which moves it back to the 'Available Columns' list on the left.
- Change the order of the columns by selecting a column in the 'Displayed Columns' list on the right and clicking the up or down arrow buttons. The column at the top of the list will be displayed first on the far left in the table.
- Remember to click the Refresh button each time a column is added or removed.

Sort Order
The Sort Order tab shows the order in which the data is displayed. The default sort order with depend on which 'Search' screen you are using.
- Add more columns to sort by, by clicking the column name in the 'Available Columns' list on the left, then clicking the Add> button, which moves the column name to the 'Sorted Columns' list on the right.
- Remove columns by selecting the name in the 'Sorted Columns' list on the right, then clicking the <Remove button, which moves the column name to the 'Available Columns' list on the left.
- Change the sort order of the search results by selecting a column name in the 'Sorted Columns' list on the right, and clicking the up or down arrow buttons, and then clicking the button next to each item. The sort order will then be reflected in the column headings of the search results.
- The heading will be highlighted, and an arrow will indicate the direction of the sort (A to Z; 0 to 9; earliest to latest, etc.), and can be changed by clicking a column header.
- If the search results are restricted and you click a column header, the displayed data will refresh and the results re-listed in the selected sort order.
Advanced
The options in the 'Advanced' tab are there to assist if you are experiencing degraded performance with retrieving data in the 'Search' screen. In most cases you shouldn't need to use these settings.
- Select a figure into 'Maximum Number of Records to Retrieve' to help with speeding up the display of the data - the smaller the number, the faster the data will be retrieved. In most cases you won't need to amend this figure, but it can be used if you are experiencing delays in displaying large amounts of data.
- Tick the 'Read Uncommitted' box to include data that has been entered on-screen by users, but may yet to be saved.
- Enter a number of seconds in the 'Database Timeout' field if you are experiencing slow performance when displaying large amounts of data. If the data doesn't display within the amount of seconds entered, a timeout will happen and stop the process so that you can amend your filters to narrow down the data.
Search Roll | Global Email List
Search Roll can produce all owner email contacts into a single Excel report. This will also populate a single email address per line to allow for easy uploading into third-party email systems or to copy and paste from the column. There is the option to select from different roll positions if requiring Agent or Representative details as well as to include the Delivery Preference.
- Search or select Search Roll.
- Adjust the Fields to search for the required information. The example below is for Owner Email Addresses however you can select other positions.
- Click Advanced and adjust the display Columns to include the Email Address if required.
- Click Export to generate the data in Excel. Copy email address data into the BCC field in Outlook or your chosen Email Marketing application, or click Print to use Report Distribution to generate a PDF-style report.

Search Roll | Owner and Agent Contact Report
Below is an example of generating a report using Search Roll to include all contact information for agents and owners. If further Roll Positions are required, select these additional types. Or, if all positions are needed, click the red - button from the Restrict To area to include all types. Saving this type of report can be helpful for regular use.
- Search or select Search Roll.
- Adjust the Fields to search for the required information.
- Click Advanced and adjust the display Columns. This example includes Residential Addresses, Phone and Email, and Delivery Preferences. It also consists of the Override columns to identify any lots with a different contact receiving levies or correspondence.
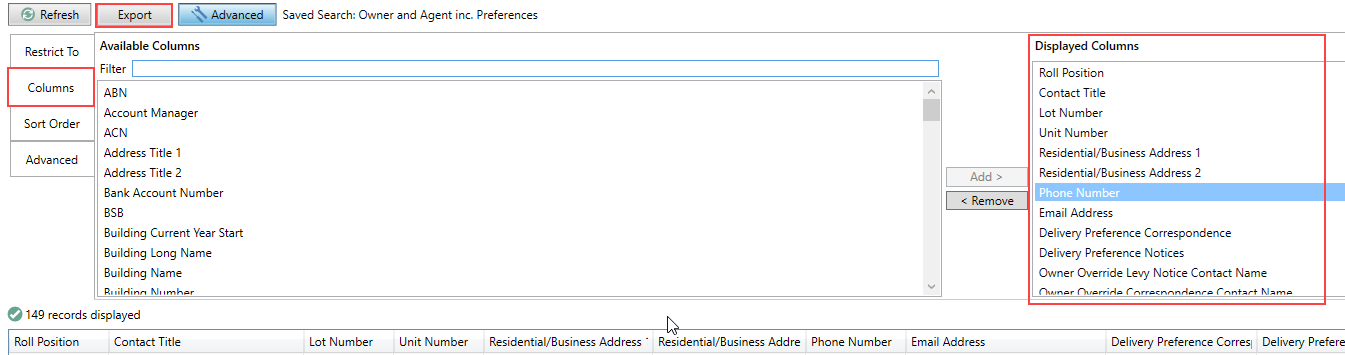
- Click Export to generate the data into Excel, or click Print to use Report Distribution to produce a PDF-style report.
Search Roll | Saved Searches
'Saved Searches' are designed for convenience so that you can save a selection of fields, columns, and a specific sort order so that it can be loaded later. There is also a tool to assist with quick-finding fields of text information. Use the top right corner and enter text into this field to search. Click Find First or Find Next to locate results.
'Saved Searches' can also be set as the 'default' search for the selected screen. This means that the selection of fields, columns, and specific sort order will be the one chosen whenever the menu screen/icon is selected.
'Saved Searches' can be saved for the current user, globally (accessible to all users), or for a specific user group.
If a Saved Search is loaded/opened this will be noted at the top of the search screen.

Saved Searches | Security Setup Permissions
A security permission will either allow or deny individual Users or User Groups access to create or delete a search. The permission is called ‘Save Group and Saved Searches’ under the 'Menus' category in Security Setup. You can also type the word ‘Search’ into the filter field and click the Filter button to see the permission.

If the User or User Group do not have the permission set to 'Allow', then the ability to save a search for all users or a user group will be inactive.

Saved Searches | Set up a new Saved Search
- Configure the required fields and click the Refresh button to display the required data.
- Optionally click the Advance button to also configure the displayed columns, and specific sort order.
- Click the Refresh button to display the data.
- Click the Save Search As button, and the 'Save Search' window will appear.
- Enter a 'Name'.
- Select one of the three radio buttons, depending on your requirement:
- Available to current user only will save the search for the current user only.
- Available to users in security group will save the search for the User Group selected from the drop-down (this radio button is only available if you have the right permission, and the User Groups available in this list are limited to the User Groups that you are a member of).
- Available to all users will save the search for all StrataMax users (this radio button is only available if you have the right permission).
- Optionally tick the Save as default box to load this 'Saved Search' whenever the menu screen / icon is opened.
Saved Searches | Load or Delete a Saved Search
- At the bottom of the screen, click the Load/Delete Search button.
- In the 'Load Search' window, click the blue Load button to load the Saved Search, or click the red cross button to delete the Saved Search.
- If you click the Load button, the 'Load Search' window will disappear, and the screen will refresh automatically and load the Saved Search data.
- If you click the Delete button, a confirmation pop-up will appear; Click Yes to confirm the deletion.
When a Saved Search is loaded/opened, the Saved Search name will be noted at the top of the search screen.
Saved Searches | Edit a Saved Search
- If the Saved Search you want to edit has been set as the default search, it should be on screen already, and you can proceed to the next step. Otherwise click the Load/Delete Search button.
- In the 'Load Search' window, click the blue Load button.
- Now make any changes required to the required fields, and optionally click the Advance button to also configure the displayed columns, and specific sort order.
- Click the Refresh button to display and check the data.
- Click the Save Search button to save the applied changes.
Saved Searches | Add To My Dashboard
There is the option to add certain searches to your own Dashboard. This is limited to your own Dashboard only (you cannot add it to the Dashboard of another user or group), and only available in these specific 'Search' screens:
- Search Office Bearers
- Search Bank Accounts
- Search Creditor Invoice Items
- Search Work Orders
- Search Quotes
- Search Building
- Search Inspections
- Search Levies
- Management Fees Report
- Follow the steps to set up a new Saved Search, or edit a Saved Search (see the two relevant sections above).
- In the 'Save Search' window, click the Add To My Dashboard button.

- The 'Dashboard Configuration' window will then appear.
- The Report drop-down menu cannot be changed from 'Saved Search'.
- The Display Title can be changed to whatever is required.
- Choose the Display Type that is preferred. See Display Types for more information.
- Tick Show On Desktop if preferred.
- Depending on which Display Type was chosen, the fields for the different number values will change. Observe the Preview to assist with picking the right number values suited to the Display Type.
- Click the Save button.
- Back in the 'Save Search' screen, there are now buttons to Edit Dashboard and Delete Dashboard.
- Click the Close buttons on any remaining screens.
Export and Print
Each search can be exported to Excel or produced as a PDF-style report, and the column display for these reports will be included.
- Export - If there are more than 1000 results, Check the Advanced tab / Advanced area to report the maximum. Click Export for an Excel report.
- Print - Check the cogwheel from the Report Distribution screen to change fonts and set the letterhead style. This print style will produce the report based on the column width. Click Print for a PDF-style report.

Examples of Searches for Dashboard
The below are some examples of saved searches that can be used as a dashboard to either prompt based on particular dates or to provide quick access to information & reporting. Examples are reliant on fields being populated with data and information as part of your processes, and your particular setup of Restrict To, Display Columns and Sort Order may vary to suit your requirements.
All Overdue Tasks (Search Tasks)
Restrict To:

Displayed Columns:

Last AGM where minutes have not been sent (Search Buildings)
Restrict To:

Displayed Columns:

Assigned Team Members (Search Buildings)
Restrict To: No requirements, however you may filter by Account Manager for example.
Displayed Columns:

Term Deposits maturing in next 30 days where no instruction has been provided (Search Bank Accounts)
Restrict To:

Displayed Columns:

Creditor Invoices Awaiting Invoice Hub Approval & dated more than 1 month in the past (Search Creditor Invoice Items)
Restrict To:

Displayed Columns:

Creditor Invoices on hold & dated more than 1 month in the past (Search Creditor Invoice Items)
Restrict To:

Displayed Columns:

Inspections due in next 30 days (Search Inspections)
Restrict To: setting the category to specific values allows dashboards specific to inspection types.

Displayed Columns:

Identify expense account codes without a category (Search Global Accounts)
Useful for ensuring the NSW State of Key Financial Information is accurate; this relies on account codes having a category set in Account Maintenance.
Restrict To:

Displayed Columns:

Tip: Search Roll can be used to produce a list of owners and agents for a property into one report.