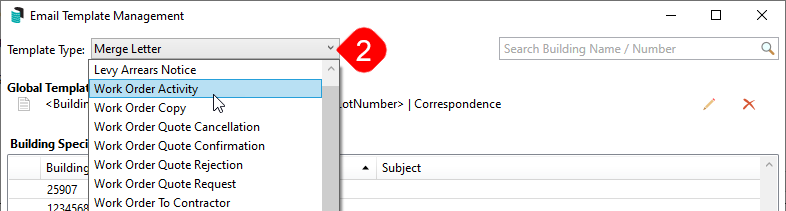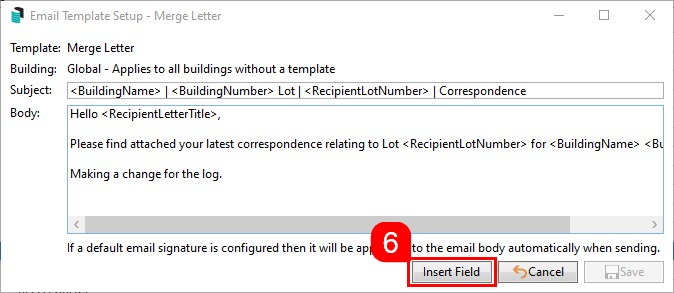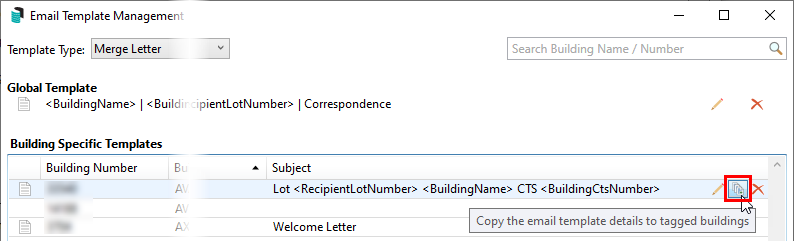| The instructions in this article relate to Management Fees Setup. The icon may be located on your StrataMax Desktop or found using the StrataMax Search. |
A tailored email subject and body can be configured for emails sent for many types of reports and documents throughout StrataMax, such as Levy Notices, Levy Arrears Notices, Merge Letters, Office Bearers, Remittance Advice and more! It is possible to create a Local (per property) or Global (full portfolio) email template with merge fields which will automatically populate the information into the email at the time of sending. For the areas that use the Report Distribution window, a temporary email detail can be inserted, which can assist with one-off instances that may need an adjustment on what is included.
Merge fields can also be used in emails to assist with aggressive spam filters, allowing receipt of bulk emails for recipient.
Email Template Manager | Permissions
The Security Setup permissions must have access granted to use this screen, whether that be from the desktop icon, or from within another screen, as well as view and adjust the different email report types.

Email Template Manager | Access
Opening the Email Template Management screen can be done from either the desktop icon, the desktop Search field, or from within other screens in StrataMax, and all open the same screen.
If you open the Email Template Manager from within another StrataMax screen, the Template Type drop-down in the top left will automatically have the corresponding template selected. For example, if opened from within the Merge Letters screen, then the 'Merge Letter' Template Type will be selected automatically.

Email Template Manager | Create, Edit, Delete Templates
- Search or select Email Template Management.
- As mentioned in the above section, the Email Template Management screen can also be opened from other menus throughout StrataMax.
- Ensure you have the required template selected in the Template Type drop-down menu.
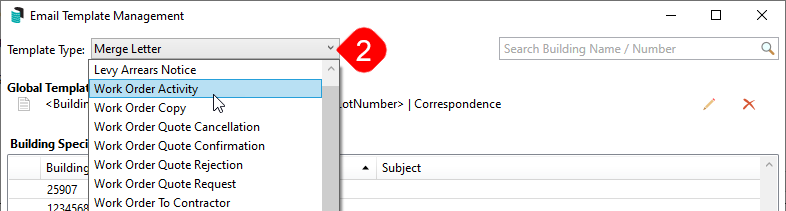
- If there is no Global Template set, click the Pencil icon on the far right to create one. If a Global Template exists already, then click the Pencil icon on the far right to modify it, or the Red Cross icon to delete it.
- If a LocalTemplate is being managed, search for the specific property using the Search Building Name / Number field in the top right, then highlight the property and click on the Pencil icon to modify, or the Red Cross icon to delete it.
- When the actual email template opens, modify the subject in the Subject line, and in the Body field, enter the body of the email.
- Merge fields can be inserted in both the Subject and Body by clicking the Insert Field button. These may vary depending on what template type is being set.
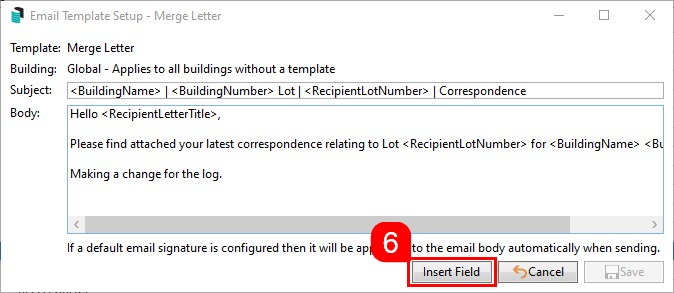
- When done, click Save.
- When an email is sent for the selected template type, the Subject and Body of the email will use the template text and the data for each Merge Field will be included in the email.
- Send a test email of the report to your email address to ensure the email template is set as required.
Email Template Manager | Copying Local Templates
- To copy a Local Template to other properties, click the middle Papers icon to copy that local template to other buildings.
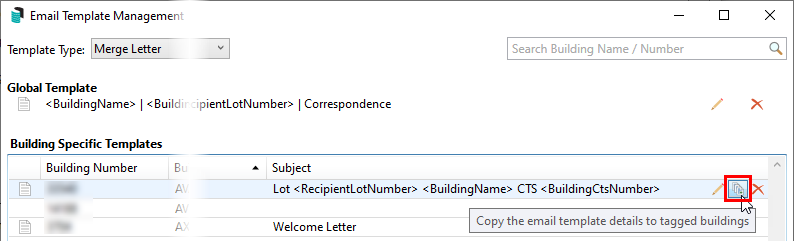
- Tag any buildings ('Tag' column on the left) to receive the local template and click OK.
Temporary Email Details
Any area that uses the Report Distribution window will allow a temporary email detail to be applied. These one-off instances can help direct communication with specific information. This temporary email subject and body will be discarded when the Report Distribution window is closed.
- Search or select a report using Report Distribution or Merge Letters.
- From the Distribution Method area, click the email cogwheel and then the pencil icon.
- Update the Subject and Body as needed, using Insert Field to insert any merge fields.
- Proceed to distribute the reports or Merge Letters as required.