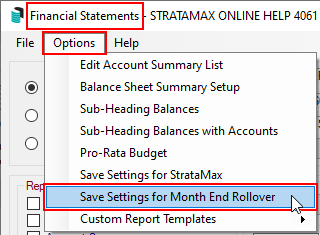| The instructions in this article relate to Month End Rollover. The icon may be located on your StrataMax Desktop or found using the StrataMax Search. |
For guidance on the "month end process" including processing recoveries and management fees, see Month End Process.
StrataMax is designed for real-time financial management, where journal entries instantly impact account balances. To ensure proper ageing of owner and creditor accounts, entries for a new period can only begin once the previous month has rolled over. This automatic rollover process occurs at the beginning of each month, after the banking has been processed and reconciled for the last day of the previous month, and is set on a schedule - simplifying month-end processing and keeping financial records accurate and up-to-date.
If a building has sub-groups (such as utilities), all transactions for each sub-group must be entered for the current month before rolling over.
How the Automatic Rollover Works:
- Storage of Financial Statements and Bank Reconciliation Reports: These are securely stored at the time of rollover for future reference.
- Carry Forward of Balances: All balances from the previous month roll over into the new month.
- Transfer of Surplus/Deficit in Administrative and Sinking Funds: These balances move to the Owners Funds account through the Appropriation Account.
- Interest Debits for Overdue Levies: Applicable interest on overdue levies is debited to owners’ accounts.
- Validation of SCM Bank Accounts: Accounts are checked to confirm they remain valid.
Once a Month End Rollover has been completed, the Buildings Not Rolled Dashboard item is a simple way of being able to check that all buildings are rolled into the current month.
Automatic Month End Rollover
In StrataMax, for standard operations, month end rollovers proceed automatically.
There is an option in the configuration menu, which automates the rollover process. Rollovers run on a schedule in the background, which includes global configuration settings. The interface sets these settings to skip or run based on the required criteria.
On the first business day of the month, the schedule will check BCMax Buildings and GLMax Companies (if this has been client initiated for configuration) and determine if all configured conditions are in a position to process. This schedule will continue to process regularly on buildings and complete rollovers. If you would like to arrange for a specific schedule start time, please contact support@stratamax.com.au.
Buildings that cannot automatically roll over will be identified on the Dashboard icon called Buildings Not Rolled, where an extra column displays the reason (see Dashboard for more info). One reason could be that the last day's banking has not been done because the account is closed, but the building status has not been changed to 'Lost' or the account has not been removed from the Bank Account Setup screen.
Once resolved, the building will attempt to roll over again when the schedule next runs automatically, or you manually initiate via Options > Action Automatic Rollover.

If you are rolling over buildings manually and pending transactions need to be processed the same day as rollover, you will need to produce a Financial Statement with the Post Standing Journals tick box enabled. You will then see the balance for your company appear in Payments.
If there are times when a particular task should be completed, you can temporarily disable the automatic month end rollover, until you are ready to enable it again. This can be useful when interest amounts for investment accounts have to be applied, or when adjustments need to be made to accounts to ensure they reflect in the building's Financial Statements that are stored at rollover – possibly to be used in Status Reports.
After the Automatic Month End Rollover has been enabled, any pending transactions, such as Recoveries, will process when the date of the transactions is in the future of the current posting month, and then becomes current upon the completion of the rollover. The same can occur for Management Fees, however, you must enable Auto-process management fees in the Configuration menu in Process Management Fees.

The Management Fees will then process with the auto-rollover for GLMax, up until and including the current working date.
Automatic Month End Rollover | Security Setup
The permission in Security Setup is called 'Edit Month End Rollover Configuration'.
Automatic Month End Rollover | Setup
Before opening the Month End Rollover icon, the working date must be set in the future to access the Auto Rollover Configuration area. Check the working date and current month. If the date is set within that month, it must be pushed forward to access the below configuration and then changed back to the current date after setting.

Open Month End Rollover and click Options.
Rollover Configuration

All configuration settings are global and will affect all users. These settings will override those set in the Month End Rollover screen where the manual process is run.

Auto-Rollover
The following options are available to control whether GLMax is rolled, and also buildings for specific scenarios.
- Run month end rollover automatically: Activates Auto-Rollover and adds a column called 'Auto Month End Status' to the Buildings Not Rolled report in the Dashboard.
- BCMax only (skip GLMax): Rolls BCMax buildings only, and not GLMax.
- Do not automatically rollover year ends: Prevents year end rollovers. The reason you would enable this setting is when you need to enter creditor invoices before rolling into the new year.
- Allow rollover of building with no bank account details: Allows a building to be rolled over without bank account details present in the Bank Account Setup screen. By default, this is not allowed.
- Skip automatic rollover for this building: Will not roll over the current building you are working in.
Month End
- Store Financial Statements on rollover: This applies to automatic and manual month end rollovers. This stores Financial Statements based on the settings recorded in Financial Statements, in Options > Save Settings for Month End Rollover. For more info, see Financial Statements | Automatic Month End Rollover.
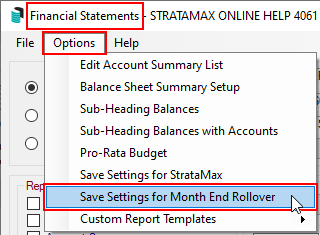
- Save Status Reports to DocMax on rollover, which is a global setting that will allow these reports to auto-save to DocMax using the profile Monthly Status Report.
Action Automatic Rollover
This option will immediately action any auto-rollover configured settings.
Settings and Explanations
In Month End Rollover, there are a number of options that can affect the manual month end rollover process, these settings are explained below.

Financial Year
Start and End is the Financial Year for the building.
Levy Year
Start and End date is the Levy Year for the building.
Month End Dates
Last Month End: Is the date for the previous month end for the building.
This Month End: Is the date for the current month end for the building.
Store Bank Reconciliation Report
Stores a copy of the current bank reconciliation report.
Show Warning Message
StrataMax will prompt for approval to rollover a building if a building is at year end or GST registered.
If a global process to rollover all (or many) buildings in being run, and this warning message is to be ignored, then untick this setting and tick 'Auto Rollover Year End', 'Auto Rollover GST Registered' and 'Test Financials'.
Auto Rollover Year End
Select this option to automatically rollover year end buildings. This will depend on the preferred procedure of your office. If a building is at year end and this option is NOT selected, then the building will not be rolled over and it will be added to the month end rollover log file for you to manage manually. Some buildings may need particular attention at year end.
If the Auto Rollover Year End box is inactive, then remove the tick from the Show Warning Messages box above it.
Store Financials
This only applies to manual month end rollovers, not automatic month end rollovers. StrataMax will store the Financial Statement using the same style and settings that have been configured in Financial Statements. For setup instructions, see Financial Statements | StrataMax Portal & Manual Month End Rollover.
Test Financials
Tick option to test the Financials to ensure they balance.
View Log
This area will log any buildings that have not been able to rollover, and will contain any error messages relating to Month End Rollover processes.
Change Building
This button will allow for a building tag list with filters applied where required, to allow for multiple buildings to be rolled in the one action. This is considered a global month end rollover when more than one building is selected.
GLMax | Month End Rollover | Skip GLMax BAS Check
To skip the BAS Check process in GLMax for Companies where the BAS is not required, the following setting can be configured which will allow for buildings not using the corporate Bank Account Setup in GLMax, and have the company also auto rollover;
- Navigate to GLMax and select the Company.
- Search or select Month End Rollover.
- Select Options > Rollover Configuration.
- Untick Ensure last BAS is saved to turn off the BAS Check or tick setting to leave the BAS Check on.

Manually Process Month End Rollover
If a manual Month End Rollover is being actioned, review any of the month end rollover options. When completing a global month end rollover, check the Settings and Explanations section above to understand the needed options. GLMax is also subjected to the same process each month.
BCMax Buildings Month End Rollover
- From BCMax Buildings, search or select Month End Rollover.
- Click Change Building and tag multiple buildings, or Ctrl+A to tag all buildings and click OK (or select the Filter menu and select from one of the options).
- Click Proceed, review each message as noted below, and click the appropriate button when prompted.
- Click Close when this process is finished.
GLMax Buildings Month End Rollover
- From GLMax Companies, search or select Month End Rollover.
- Click Proceed, review each message as noted below, and click the appropriate button when prompted.
- Click Close when this process is finished.
Messages included in the process
The following messages may appear depending on the options selected:
- 'Have you processed banking for the last day of the month?' Click Yes if the banking has been processed for the last day of the month.
- 'Are you sure you want to automatically roll year end?'.
- 'This Building is GST Registered Are you ready to rollover?' Click Yes to continue the rollover.
Reviewing the Buildings Not Rolled dashboard once the process has been completed is recommended to check all buildings have rolled as expected.
Year End Rollover
Month End Rollover is also used for buildings, which have reached their financial year end. StrataMax will roll the current year and it will then become the old year, and a new current year will be created.
This process carries forward the closing balances at the end of the final month of that year as the opening balances of the new current year. All current data will be transferred to the old year for reference, and journal entries for any required adjustments can be made in Journal Preparation in the Current Year with an Old Year Financial Year date.
This information is available for comparative budget and Financial Statement reports. If any levies which have been struck and generated relate to the next financial year the appropriate income account will be adjusted for the next year.
Reverse functions are only available in the current year, and therefore only journal entries may be processed for the Old Year. If any changes are required for transactions, this would need to be completed before the year end rollover is carried out. However, if only journals are required, then the building may be rolled as per the below steps. Change Transaction Code can be used to move transactions between income and expense codes after the year end rollover has been completed.
Month End Rollover Log
- Search or select Log Viewer.
- Adjust the Category to MONTHEND.LOG
- Review the Date/Time range and adjust as required.
- Click Refresh.
SCM Bank Accounts
During Month End Rollover SCM Bank Accounts are checked to ensure they are valid (associated with the building); for any buildings with invalid bank account details, these details would need to be corrected or removed from Bank Account Setup or the Investment Bank Account Details before the building can be rolled.
The Invalid SCM Bank Accounts Dashboard icon can be used to monitor invalid SCM Bank Accounts, as this will update automatically as part of the daily banking process and will display which account code the bank account is setup for.

Month End Rollover | FAQ
Q. If the Automatic Month End Rollover has failed, what should I do?
A. You can use a Dashboard icon called ‘Buildings Not Rolled’, where an extra column will be displayed with the reason for not being rolled over (see Dashboard article). Once you have investigated a resolved the issue, you can either wait for the building to automatically roll over again when the schedule next runs, or you can simply roll the building over manually.
Q. How can I check if the Month End Rollover process has finished for one or all properties?
A. You can quickly check the Current Month displayed on the StrataMax Desktop of the selected building. You can add a Dashboard item for 'Buildings Not Rolled', which will notify you if any buildings aren't rolled and list them when clicked.
Q. Is it suitable to enable to the automatic month end rollover for buildings with term deposits?
A. If you have the Investment Accounts setup in Bank Account Setup and are importing and reconciling transactions (recommended) then, Yes - the auto rollover is suggested as all the transactions will have been processed with the normal banking process. If investment accounts are being reconciled manually (no statement data), then if you want to reconcile interest manually before the rollover, select the building to not auto rollover.
NOTE: If the Investment account is setup and not imported and reconciling, the auto-rollover will exclude so that this can be checked and rolled over.