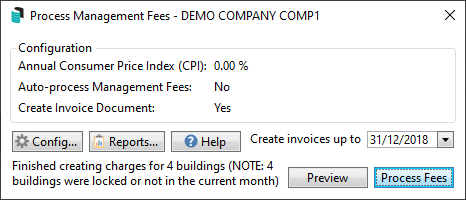| The instructions in this article relate to Process Management Fees. The icon may be located on your StrataMax Desktop from within GLMax or found using the StrataMax Search from within GLMax. |
Be sure to check out the Management Fees & Disbursements video on our video page as well.
Process Management Fees
In Process Management Fees, users can preview and process management fees that are set up in Management Fees Setup. Configuration options allow management fees to process automatically and to file the invoice into DocMax and attach to the Creditor invoices in StrataMax.
Configuration
To set the required Configuration follow the steps:
- Access GLMax, and search or select Process Management Fees.
- Click the Config button.
- Amend the details of each options below as required, then click Save.
% Annual Consumer Price Index (CPI)
Set the appropriate CPI; the CPI will be used for any Buildings that have selected in Management Fee Setup to increase by 'CPI' or 'Highest of CPI or Percent' when the 'Next Increase Date' occurs. This value must be reviewed as updates to the CPI are released, this is particularly important if the Auto-Process Management Fees option below is set.
Auto-Process Management Fees
Tick to allow management fees to automatically process based on the Next Charge Date entered in the Management Fee Setup menu. GLMax must be rolled into the month of the invoices in order for the fees to process automatically.
Create Invoice Document
Tick to generate and save the invoice DocMax for each building separately, and attach to the Creditor Invoices in StrataMax automatically. The invoice will be based on a standard template and cannot be configured by the user.
Invoice Document Profile
This option is used if Create Invoice Document is ticked. Set the appropriate DocMax Profile so the invoice is filed with the required Category and Status.
The profile will need to be set up in DocMax, but just make sure it's not configured in such a way that it will appear in the Work Queue for supplier invoices. We recommend calling the profile something like 'Management Fee Invoices'.

Preview
Click the Preview button to view the management fees that will be processed when the Process Fees button is next clicked. The Create Invoices Up To date field allows a future date to be entered so fees can be previewed and charged in advance; the future date cannot be more than two months in advance. (Note: The BCMax Building will need to be rolled into the month the fees relate to for the management fees to post).
The preview will display what will be charged, auto increases that will occur, whether the invoice is a final charge, and any potential warnings explaining why a charge will not be able to process such as 'Building has not rolled over'.
Click the Excel button to export the results to Excel.
When management fees are processed, any fees marked as Yes for Final Charge will be marked as Inactive in Management Fees Setup and therefore not charge again. Final Charge is based off the Termination Date entered in Management Fees Setup.

Processing Fees
To process fees follow the below steps; it is recommended to Preview Fees prior:
- Access GLMax, and search or select Process Management Fees.
- Check the Configuration options are set as required.
- It is highly recommended to click the Preview button first in order to review the fees that will be charged.
- Change the date in Create Invoices Up To if required.
If the date is set to a future month, the invoices will be created in GLMax, however, the transactions will not be posted in BCMax until the building is rolled into that required month. So for example, if the current month was April, and the Create Invoices Up To field is set to a date in May, the fees will not be able to be created in Payments until the building is rolled into May. The fees will also have a 'Pending' status in the Charge History in Management Fees Setup.
- Click the Process Fees button.
- Upon completion a message will display a confirmation that the process has finished.
- Also note which buildings were locked or not in the current month.
- Back in StrataMax/BCMax, the balance will be present for your Strata Management company (creditor code 08200002) in Payments. From this point, simply follow the usual payments process for your creditor in all applicable buildings.
- Click Close to exit.
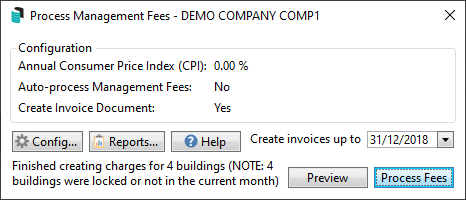
Printing Invoices from Management Fees
If the 'Create Invoice Document' box is ticked in the Configuration menu, then invoices will automatically be generated and saved in DocMax for each building separately. The invoice can be printed or e-mailed from there.
If the 'Attach Invoice Document' setting has not been ticked in the Configuration menu, then invoices can be printed or e-mailed from within Invoice Printing.
Management Fees Reports
Management fees & recoveries charged can be exported to Excel using the Reports button. Reports observe the From and To dates entered and will include information for active & lost buildings.

Invoices Report
The report will export to Excel with multiple tabs (running along the bottom), and will report management fees and recoveries charged for Active and Lost Buildings. Each of the tabs are detailed below:
Management Fee Invoices
Each invoice reported line by line.

By Building
A summary of Invoices by Building and Invoice Code.

By Manager
A summary by Account Manager and Invoice Code.

By Office
A summary by Management Office and Invoice Code.

By Description
A summary by Invoice Code.

Statistics Report
The report will include a summary of management fees and recoveries charged by Account Manager, Building, and Invoice Code Description for Active and Lost Buildings.

Lots and Plans Report
The report will include a summary of active buildings.

Reverse Management Fees
In certain situations you may need to reverse the management fees, which have been charged to a building. The steps to reverse these charges will vary depending on how far you have progressed in the processing, invoicing, and paying of the fees. For example, if you have only processed the fees in Process Management Fees, there aren't as many steps required to reverse them versus if you have processed the fees in Process Management Fees, created the Payments, and finalised the batch in EFT Manager and authorised the payment on the SCM website.
If you have already gone beyond completing the Payments for the building, then you will first need to follow the process to reverse the payment in Payments Management.
- Make sure you are at the point where the balance is on your company's creditor code (most likely 08200002) in the required building.
- Check this by running a Transaction List for your company's creditor code. If there isn't a balance, double-check that the transaction is not present in Payments Management, and reverse it if it is.
- In GLMax search or select Invoice Entry and enter a New Entry to credit the amount to reverse (minus sign).
- In BCMax, search or select Financial Statements.
- Make sure the 'Only' and 'Post Standing Journals' boxes are ticked before clicking Proceed.
- This will "push" the reversed or edited invoice from GLMax into the building in BCMax and remove the balance from company's creditor code.
- Run another Transaction List for your company's creditor code to make sure that the balance from the management fees has gone.