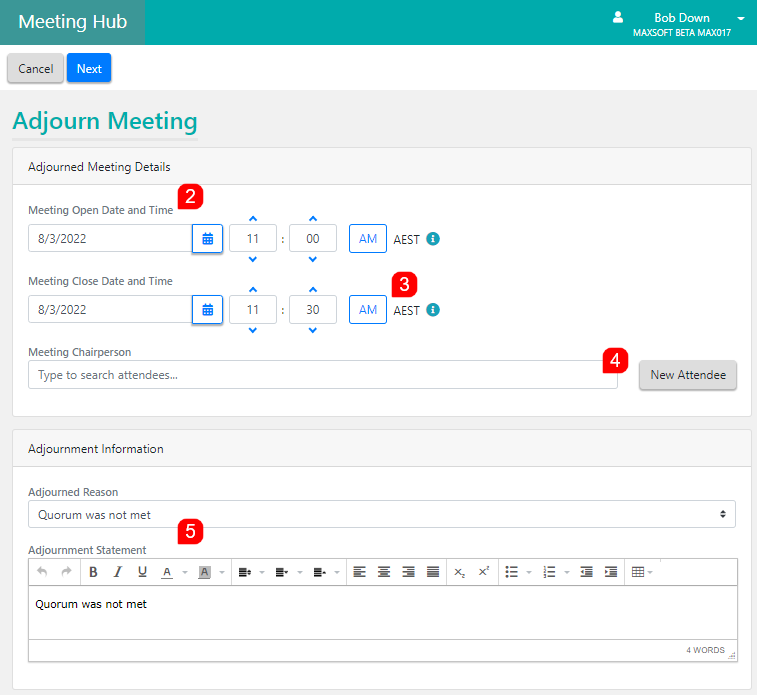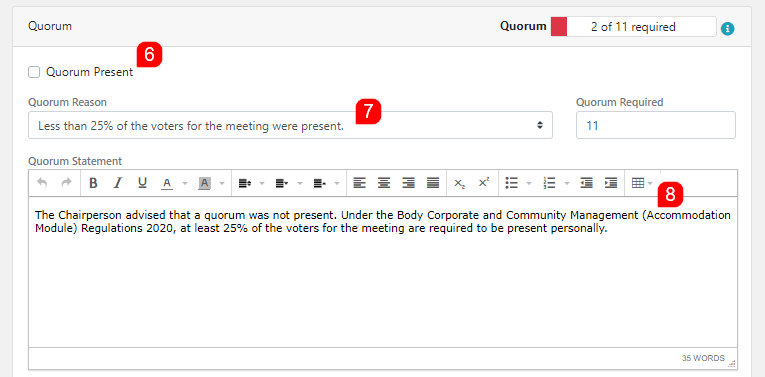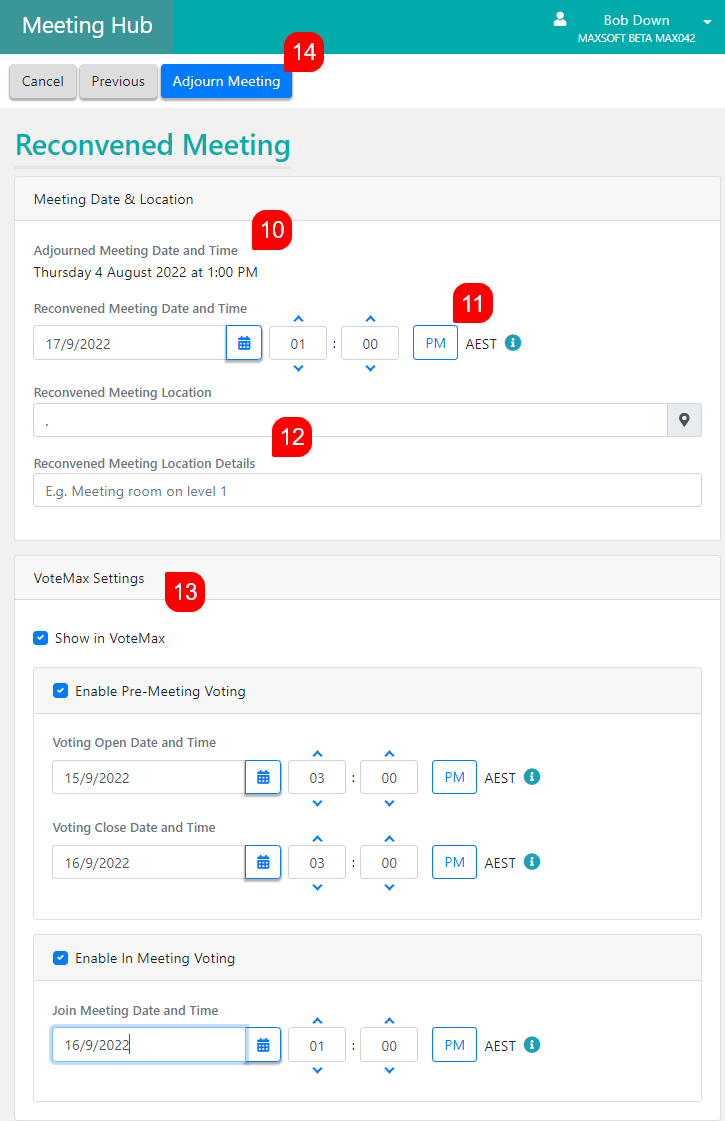This article is a guide on how to adjourn a meeting in Meeting Hub. In order to adjourn a meeting, the meeting status must be 'Notice Issued,' 'Meeting in Progress' or 'Reconvened Meeting'. Check the Meeting Status under the 'Details' section on the right side of the Meeting Overview screen.

When meetings are adjourned, details of the meeting, including attendees and their votes, are copied to create the reconvened meeting detail. The following table details how an attendees Voting Method and Attendance Method are used to determine how they are copied to the reconvened meeting.

- In the Meeting Overview screen, click the blue Adjourn Meeting button along the top, and the Adjourn Meeting screen will then open.
- Meeting Open Date and Time can be manually entered or selected from the calendar. If the meeting status is 'Meeting in Progress', the date is automatically populated with the date in the Meeting Open Date and Time field in the Commence Meeting page.
- Meeting Close Date and Time can be manually entered or selected from the calendar.
- Meeting Chairperson will search for existing attendees in the meeting or the New Attendee button can be clicked to add them manually. If the meeting status is 'Meeting in Progress', the field is automatically populated with the Meeting Chairperson field in the Commence Meeting page.
- Adjourned Reason can be selected from a provided list, and on selection the Adjourned Statement field is populated with the same text, but can also be edited further. This is a mandatory section.
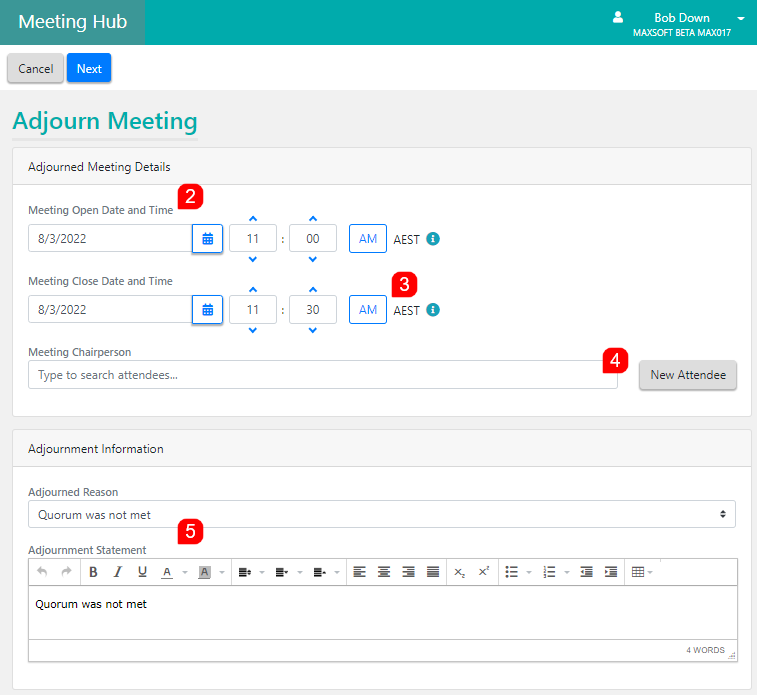
- Use the Quorum Present tick box to indicate if meeting met quorum or not.
- Quorum Reason is selected from a predetermined picklist based on criteria.
- Quorum Statement is populated with the same text as the Quorum Reason, but can also be edited further. This is a mandatory section. If the meeting status is 'Meeting in Progress', the field is automatically populated with the information entered in the Commence Meeting page.
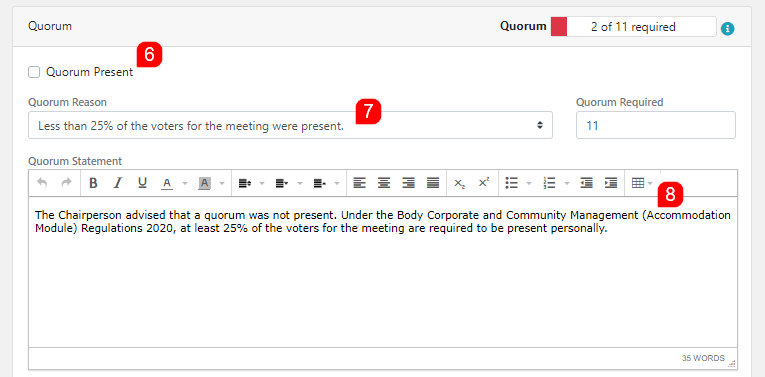
- Click the blue Next button to be taken back to the Reconvened Meeting screen.
- Adjourned Meeting Date and Time displays the scheduled date and time of the last adjourned meeting.
- Reconvened Meeting Date and Time is prepopulated with a date and time that is exactly one week later than the latest Adjourned Meeting Date and Time.
- The Reconvened Meeting Location and Reconvened Meeting Location Details are prepopulated with the Meeting Location Details of the latest adjourned meeting. However, these can be edited as required.
- The VoteMax Settings section will be populated with the same values of the latest adjourned meeting, but can be updated as required.
- Click the blue Adjourn Meeting button to save the reconvened meeting details and adjourned meeting details.
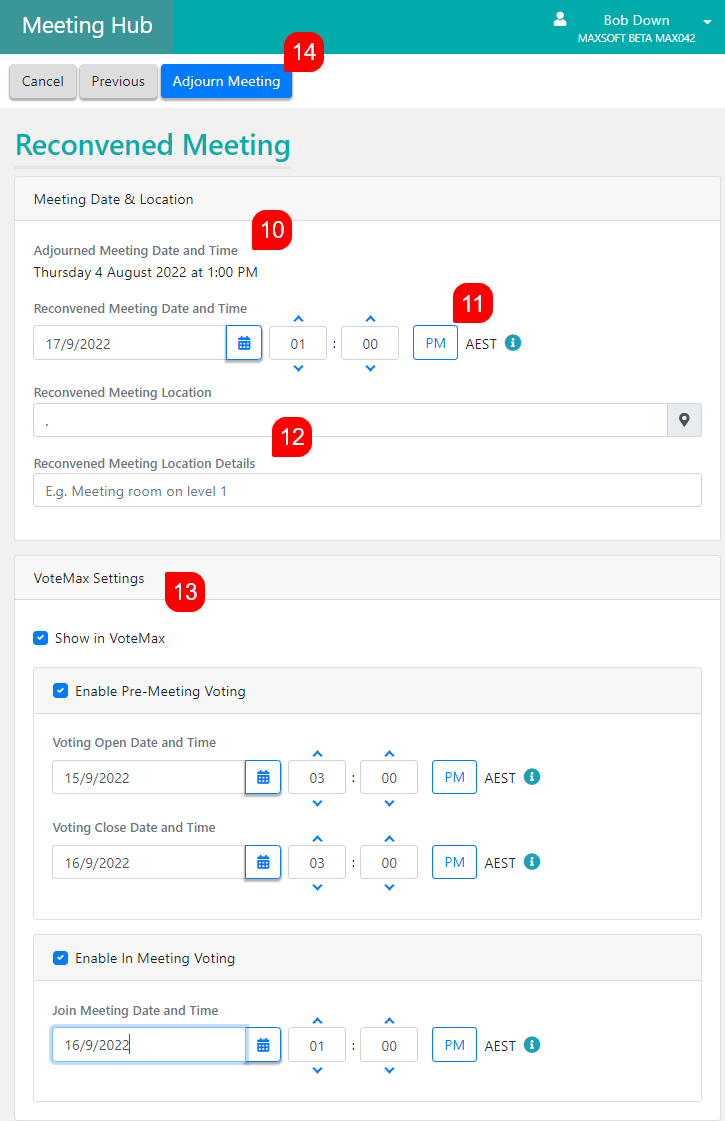
- In order to generate and then distribute the minutes of the adjourned meeting, you must ensure that the Adjourned Minutes template is selected in the Template Groups section at the bottom of the Meeting Overview screen. See Template Groups for information on how to do this.