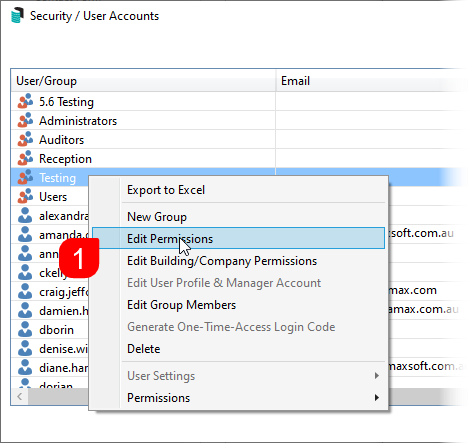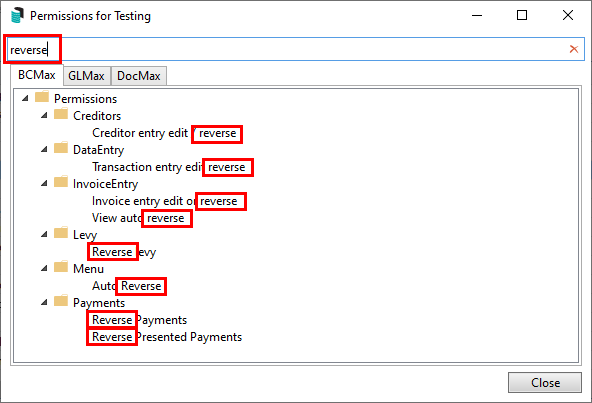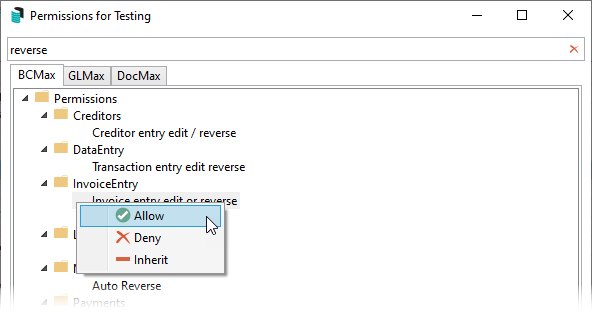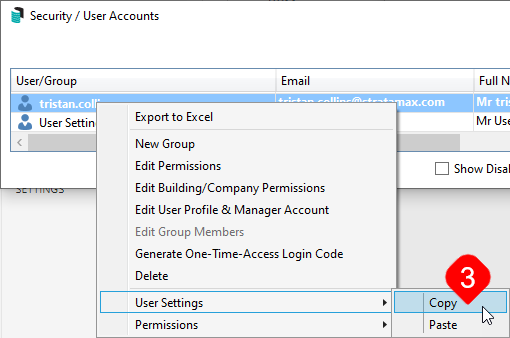| The instructions in this article relate to Security Setup. The icon may be located on your StrataMax Desktop or found using the StrataMax Search. |
Security in StrataMax has been designed to mimic the Microsoft Windows security model - with Groups and Users, and inherited permission. Permissions determine the access to menus or functions, and can be applied to Users, to Groups, or to a specific building. Only Users that are in the Administrators group or have 'Allow' access to the Administration permissions can access Security Setup.
Security Setup is also where access to the StrataMax Portal or Meeting Hub is set up, and where the details for each User are determined.
Due to the increased incidents of hacking and invoice fraud we would like to highlight a very important StrataMax permission that every business should review and implement; 'Add and edit contact bank account'. This is in order to limit the staff that are involved in this particular task, and should be incorporated into your own in office processes for manual independent verification of account and BSB changes. See this Email Invoice Fraud Article for important information around this topic.

Security Setup | Overview

When Security Setup is opened, a list of the current Users and Groups appears:
- This icon
 represents an individual User.
represents an individual User. - This icon
 represents a Group, which contains Users.
represents a Group, which contains Users. - This icon
 represents a User that has been disabled, and will be visible in the list if the 'Show Disabled' box is ticked.
represents a User that has been disabled, and will be visible in the list if the 'Show Disabled' box is ticked. - The 'Email' column states the user's e-mail address, which is used for the user's StrataMax account, including access to the StrataMax Portal and Meeting Hub.
- The 'Full Name' column is used to identify the user in the event the Username is generic or ambiguous like 'User 1' for example.
- The 'Portal' column indicates the level of access the User has in the StrataMax Portal; this can be 'None', 'User', or 'Administrator'.
- The 'Meeting Hub' column indicates the level of access the User has in Meeting Hub; this can be 'None', 'User', or 'Administrator'.
- The 'Show Disabled' box can be ticked to display disabled Users, identified by a
 icon.
icon. - The Add User button provides the ability to create a new StrataMax User. To learn how to create a new user, see Creating a new StrataMax User Account.
Security Setup | Log
To check who has made any changes to Security Setup, have a look in the Log Viewer. In here you can review any changes that have been made to any Users and Groups.
Upon opening the Log Viewer, change the 'Value' drop-down for the 'Category' field to 'Security' and click the Refresh button in the top left to display items. You can also change the filters, for example you can change the 'Date/Time' value to Specific Dates (tick the box), or choose a period from the drop-down menu. See the Log Viewer article for more info.

Security Setup | Export to Excel
There is a function to export all the security information available in StrataMax to an Excel worksheet. The sheet contains multiple tabs, with each tab breaking down which users have access to menus in StrataMax, DocMax, and GLMax, as well as which features for each, and which buildings. It also details the permissions for each Group.
This sheet is extremely useful when reviewing and configuring permissions for staff members in order to ensure they have the appropriate access to the menus and functions they need to perform their role.
To do this, simply right-click on any User or Group and in the context menu select 'Export to Excel'.

Security Permissions Explained
In order for permissions to be more manageable, the StrataMax security model is based on a hierarchy system, which allows for inherited permissions. Essentially this means that certain permissions "trump" others. The examples below have been given to explain this better and are presented in a lowest to highest order:
Users may need to close StrataMax by right clicking on the StrataMax icon in the Windows System Tray (bottom right of screen) and selecting Exit and reopen for new permissions to take affect.
Inherit (Lowest Level)
Inherit is represented by no icon in Security Setup, and it has lowest authority on a permission. This means:
- When a permission on a user is set to inherit, the system will observe the group permission to determine access.
- When inherit is used in a work group, the system will observe the group member’s individual permission to determine access.
- When the user and the group have a permission set to inherit, then the system will not grant any access to that menu or function.
Allow
Gives the User or Group access to the function or menu.
Deny (Highest Level)
- Does not allow the User or Group to access the process or menu.
- Deny is the highest.
- Also refer to the supporting information and examples for setup of security.
Hierarchy Examples
Example 1
John is part of the 'Accounts Receivable' Group. Within this Group, access to GLMax has been set to 'Inherit' (a blank value). John’s individual User permission has been set to 'Allow'. As ‘Allow’ is a higher value, John will have access to GLMax. All other users in the 'Accounts Receivable' Group will not have access to GLMax.

Example 2
John is part of 'Accounts Receivable' Group. Within this Group, access to TaskMax has been set to 'Inherit'. John’s individual User permission has been set to 'Deny', which is prioritised by the system because John's individual user is set to 'Deny', he will not have access to TaskMax.

Example 3
If John belongs to two or more groups, access to processes and menus will be determined from the highest value per the hierarchy system. For example if the 'Accountants Receivable' Group has set GLMax to 'Inherit' and the 'Accountant' Group is set to 'Allow' John will be have access to GLMax as this is the highest value in the hierarchy.

Example 4
John will have no access if the permission setting for both the Group he is in, and his individual setting has been set to 'Inherit'.

StrataMax Groups
By default, there are two Groups in StrataMax; one called 'Administrators' and the other called 'Users'.
Users can also belong to more than one Group, however, the permissions for each Group should be compared as to not cause any conflict in permissions, resulting in unwanted access to certain menus and functions.
When adding or removing a User to or from a Group, it can alter their access to menus and functions. Which ones will depend on how that Group's permissions have been configured and how the User's permissions are set. It will also affect:
- Visibility of StrataMax desktop icons: See Creating a New Desktop Group for more info.
- Dashboard icons.
- Visibility of DocMax Work Queues and Saved Searches.
'Users' Group
By default, each new users is added to the 'Users' Group, which is pre-configured with permissions to allow access to the all the basic menus and functions of StrataMax including GLMax and DocMax. You should review and configure this Group as early as possible to ensure the right staff have the appropriate access.
'Administrators' Group
Any user belonging to this group will have full control in Security Setup and full permissions throughout StrataMax including GLMax and DocMax. You should review and configure this Group as early as possible to ensure the right staff have the appropriate access.
It is not recommended to change the permissions for the 'Administrators' Group. Instead, you should remove any necessary Users from the Group, then create a new Group with the appropriate permissions.
Be aware that users in the ‘Administrators’ Group should be added to other Groups with care to prevent any conflicts in permissions, resulting in restricted access to menus and functions. For example, if adding a member to another Group to grant them access to a specific DocMax Work Queue, or group of Dashboard Items.
Create New Group
Setting up different Groups with differing permissions allows for greater control over which menus and functions are available to staff members, third/external parties, roles, or teams. For example, a new Group could be created for third party users, like auditors or search agents where only access to specific Saved Searches in DocMax are allowed.
- Search or select Security Setup.
- Right-click any Group or User and select ‘New Group’ .
- The 'Edit Security Group' window will appear, where you must:
- Enter the Group Name. For example 'Accounts Payable' or 'Account Managers', etc.
- Add the required members by ticking the box next to each User in the list and click the Save button.
- You can then edit the permissions for this group to specify the access the members have to various menus and functions in StrataMax. See the 'Edit Permissions' section for more info.
External Parties/Users Group
When external parties need access to certain areas of StrataMax or DocMax (most commonly Saved Searches to be able to see certain documents in DocMax), it is recommended that a new group is created with specific permissions.
Before setting up a security group for external users, you will first need to contact your IT tech/consultant to set up usernames with passwords, and e-mail addresses for them on your StrataMax server (in Windows), if the external party is logging in remotely. The usernames should be easily identifiable, generic usernames such as 'extuser01' or similar, so that they can be used again and again by different companies - then you just need to ask your IT tech/consultant to reset the password once the current external user no longer should have access.
Once you receive the usernames and passwords from your IT tech/consultant, you'll need to follow the below steps as a StrataMax Administrator on a different PC or different remote desktop session. You will need to log into your StrataMax server with those credentials and test access to StrataMax, after you've sent them up with an account.
- Search or select Security Setup, and right-click any Group or User and select ‘New Group’.
- The 'Edit Security Group' window will appear, where you must:
- Enter the Group Name. For example, 'External Parties', 'External Users', 'Auditors', or 'Search Agents', etc.
- Add the external users by ticking the box next to each User in the list.
- Click Save to close the 'Edit Security Group' window.
- Now you will need to edit the permissions, making sure to only grant the 'Allow' permission for specific menus and/or features that you want external users to have access to. See the 'Edit Permissions' section for more info.
Edit Group Members
This sub-menu is only available when right-clicking Group.
- Search or select Security Setup.
- Right-click any Group and select ‘Edit Group Members’.
- The 'Edit Security Group' window will appear.
- Add or remove the required members by ticking or unticking the box next to each User in the list.
- You can also change the name of the Group by typing a new name into the 'Group Name:' field a the top.
- Click Save to close the 'Edit Security Group' window.

StrataMax Users
This section details what Users are in StrataMax, how they are created, and how the permissions can be changed.
Create New Users
StrataMax Security Administrators have the ability to create a new user for new staff members who need to access StrataMax. Refer to our Accessing StrataMax article for more details.
New Users are automatically added to the 'Users' Group, but they can also be added to other Groups and have their permissions set.
Edit User / Group Permissions
By configuring different Groups with appropriate permissions, you have greater control over which menus and functions are available to staff members, third/external parties, roles, or teams.
- It is recommended to start by configuring the permissions for each User with all menus and functions as 'Inherit'.
- Then in the Group, configure all the required permissions for menus and functions.
- If there are specific members of the Group that require access to other menus or functions that are otherwise restricted for this Group, these individual Users can have their own permissions set accordingly or be added to another Group that has access to those menus and functions.
When changing permissions for a User or Group, if the permission's icon is in colour, it has been set in the User or Group you are checking.
However, when changing the permissions for an individual User, if the icon is grey, the permission has been inherited from a Group. To find out which Group, hover your mouse cursor over the permission.

- Right-click any Group and select ‘Edit Permissions’.
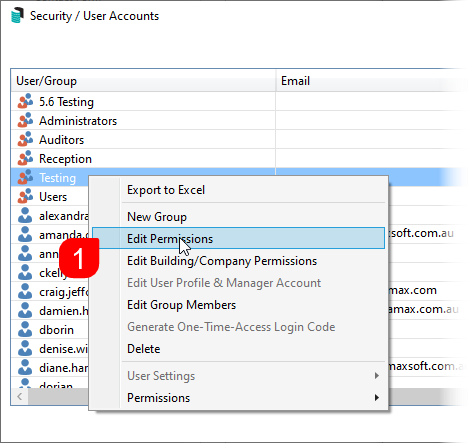
- In the Permissions window, select the required tab: BCMax, GLMax, DocMax. Each tab has its own list of permissions.
- To locate the required permission, you can:
- Expand each folder by clicking the little plus to the left of the folder.
- Type part of the permission's name in the bottom-left field and click the Filter button. For example 'reverse'.
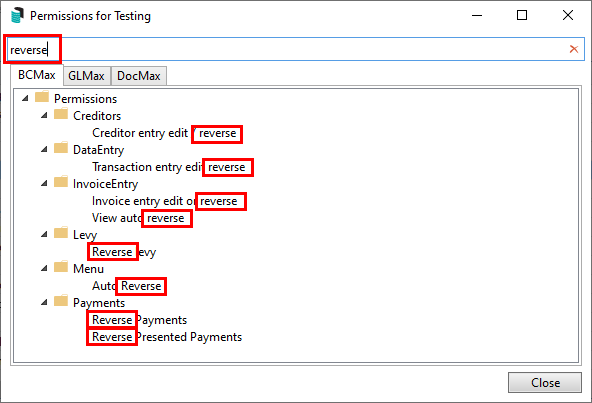
- Once you have located the required permission, right-click it and set to Inherit, Allow or Deny.
- See Security Permissions Explained for more info on each permission.
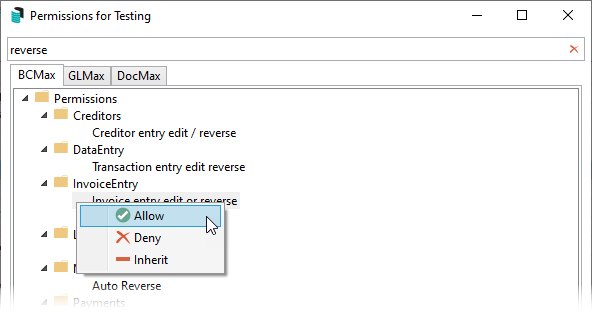
- See Security Permissions Explained for more info on each permission.
Edit Building/Company Permissions
This allows you to give permission to particular buildings in StrataMax or a company in GLMax. Click on either the BCMax or GLMax tab.
There is a GLMax permission setting in StrataMax to grant users access to GLMax, this is found in the BCMax tab under the 'System' section and the permission is called 'Access to GLMax'. The 'Company Permission' is whether this company is accessible to the user or user group.

Edit User Profile & Manager Account
You can use this sub-menu to grant users to access the StrataMax Portal and the Meeting Hub, and populate the 'Key' field in order to add this user as an Operator in TRMax. This is also where you can configure a 'Sender' Email Address for sending emails from StrataMax.


- When configuring this screen for the first time for a new user, the contents in the First Name and Surname fields will be combined and copied to the Sender Name field in Communications, under Options > Communications Setup.
- When configuring this screen for the first time for a new user, the Email Address field will be copied to the Email Address field in Communications, under Options > Communications Setup.
- If you would prefer to use a different "sender" address, then you can type it into this field. This field is also synced with the Email Address field in Communications, under Options > Communications Setup, so if you update it there, it will display here.
- The Key field is used to add the user as an Operator in TRMax.
- The Portal drop-down menu is to provide access to and set the appropriate access level on the StrataMax Portal. See StrataMax Portal | Getting Access.
- The Meeting Hub drop-down menu is to provide access to and set the appropriate access level in Meeting Hub. See Set Up Access to Meeting Hub.
- If the Access to StrataMax Application only box is ticked, no StrataMax Portal access will be granted. This setting is for users such as search agents, auditors, accountants as they do not require StrataMax Portal access.
Add User
StrataMax security administrators can create a new user for new staff members who need to access StrataMax. Refer to our Accessing StrataMax article for more details.
Delete (Disable) Users or Groups
This option will allow you to delete (disable) a User or a delete Group. When the user account is deleted, it is actually disabled and will no longer be visible in drop-down lists or pick lists in StrataMax, including DocMax. However, the user will still be visible in reports and logs throughout StrataMax.
Disabled users are by default hidden in the Security Setup screen, but by ticking the 'Show Disabled' box disabled users will be displayed and can be identified by a  icon. Once a user is deleted (disable), it can be reinstated if required by logging a case with the Support Team.
icon. Once a user is deleted (disable), it can be reinstated if required by logging a case with the Support Team.
Deleting a group does not delete any of the users in that group - it simply removes any permissions (including DocMax), desktop setups, and in effect for that group.
- Select the User or Group.
- Right-click and select Delete.
- Click Yes to message: 'Are you sure you want to delete the group/user X.'
Copy User Settings
Use this option to replicate the User settings from one user to another and across drives if you have multiple drives in your StrataMax. This tool allows the management of user settings when taking on new staff or to ensure existing staff have the same configuration setup across departments, with exception of the Communication settings.
This feature will allow settings to be replicated to other users and across drives.
All configuration settings that show ‘User Setting' are in:
- BCMax
- GLMax
- TaskMax
- TRMax
- DocMax
- Search or select Security Setup.
- Right-click the user whose settings need to be copied.
- Hover the mouse cursor over User Settings and click Copy.
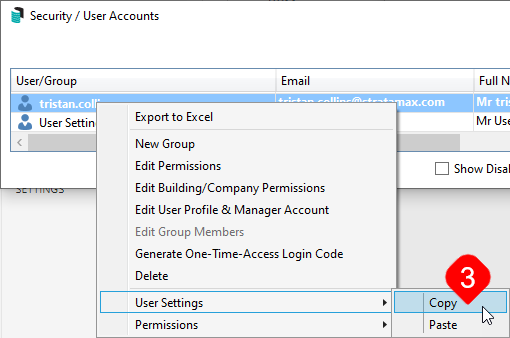
- Right-click the user who needs the settings applied to them, hover the mouse cursor over User Settings and click Paste.
- Click Yes to confirm to override this user's settings.
- The settings will be copied to the selected User, and an entry will be written to the StrataMax log to show any user that has had settings replaced.
Preview Features
As we develop new versions, for nominated areas that can be transitioned between the newest and the legacy version, there will be a security setup option to assist with toggling between the two versions.
To enable access for turning on this option for users, in Security Setup, search for Change Preview Features and enable.

- Search or select Security Setup.
- Referring to the User, right-click and set Preview Features.

- This will open the User Preview Features screen, which can be selected for the areas included in a version toggle.
- Click Close.
For the individual user, this can be toggled from the Desktop as shown below.

 represents an individual User.
represents an individual User.  represents a Group, which contains Users.
represents a Group, which contains Users. represents a User that has been disabled, and will be visible in the list if the 'Show Disabled' box is ticked.
represents a User that has been disabled, and will be visible in the list if the 'Show Disabled' box is ticked.