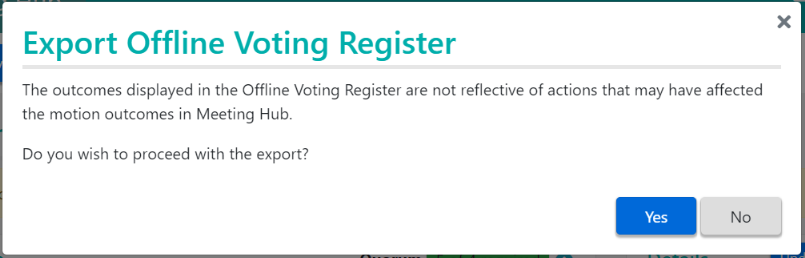This article covers the Offline Voting Register, which is available in Meeting Hub, more specifically the Meeting Overview screen. To use the Offline Voting Register some Excel knowledge is required. In depth instructions are available in the Release Notes.
In future releases an integrated voting register will be added to Meeting Hub and the offline voting register will be used for offline back up purposes only.
Offline Voting Register
The Offline Voting Register is a spreadsheet that can be downloaded from the Meeting Overview screen, and will be pre-populated with the details of all pre-meeting votes that have been cast via VoteMax, those that are collected in the In-Meeting screens via VoteMax, and those entered manually as voting papers. The Offline Voting Register will also contain all meeting attendees that had been added in Meeting Hub before the spreadsheet was downloaded.
It does not receive updates from or send updates to Meeting Hub once it has been downloaded. Therefore, as you progress through the meeting and collect votes for each motion, the Offline Voting Register will be updated as well. If you reopen the voting for a motion and make changes AFTER a copy of the Offline Voting Register is downloaded, you will need to download a new copy in order for the new changes to reflect. Also, the Offline Voting Register will not reflect overruling of motion outcomes or motions that have been ruled out of order.

Offline Voting Register Video
There is a bookmark in this video, which covers the Offline Voting Register for the last 10 minutes.
Download Offline Voting Register
The timing to download the Offline Voting Register will depend on office procedures. However, it is likely that the Voting Register will be downloaded after the voting window has closed, but before leaving the office to attend the meeting, &/or at the meeting once attendees have been added to Meeting Hub. The Offline Voting Register can only be downloaded once a meeting is in the status of Active. Follow the below steps to download the Voting Register:
- Select the required meeting.
- Click the blue Voting Register button and select Export.
- A notification will appear to let you know if there are differences between Meeting Hub and the OVR.
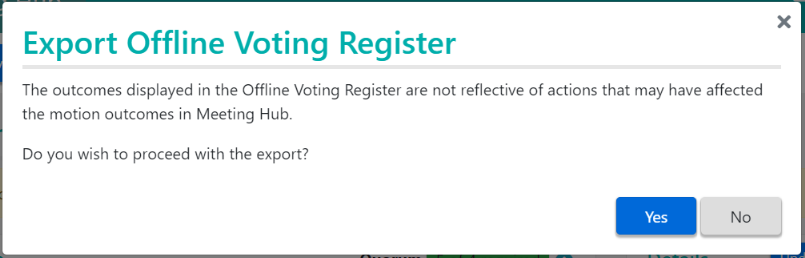
- The file will be downloaded, however, depending on the Excel version, you will be prompted to Open, Save or Cancel; select Save or Open.
- If selecting Save, save the file to an appropriate location.
- The file may download in Protected View in Excel; to use the spreadsheet click Enable Editing. Prior to clicking on Enable Editing some content will not be displayed.
Any changes/edits made to a copy of the Offline Voting Register will not be included if a new copy of the Offline Voting Register is downloaded from Meeting Hub.
Adding Attendees
Attendees that were not already loaded into Meeting Hub when the Offline Voting Register was downloaded can be added to the Offline Voting Register using the below steps:
- Open the copy of the Offline Voting Register in Excel and select the Voting Register tab.
- Enter the required details of the attendee into the columns Lot Number, Office Bearer, Given Name, Surname, Capacity, Voting Method, Attendance Method.
- If a valid lot number is entered, the Financial column will automatically be populated based on the downloaded data; this should not be changed. However, if the attendee is still eligible to vote set this to Y in the Eligible to Vote column.
- If a valid lot number is entered, the Entitlements column will automatically be populated based on downloaded data.
If entering an attendee for multiple lots, create a new entry for each lot.

Adding Votes by Lot
Votes cast during a meeting that must be recorded by lot may be added to the Offline Voting Register using the below steps:
- Select the Voting Register tab.
- Locate the attendee to add votes for.
- In the column for the motion the vote relates to, select the attendee's vote from the dropdown list. If the motion type is Motion with Alternatives, the list will include Y-A, Y-B etc., which mean Yes for option A and Yes for option B etc.
- Complete remaining motions as required.
The Motion Outcome can be overruled and a manual result entered; on the Voting Register tab locate the required motion and in row 10 enter the desired result.

Adding Votes as a Tally
Votes cast during a meeting that may be recorded by a count may be added to the Offline Voting Register using the below steps:
- Select the Voting Tally tab.
- In the column for the motion the votes relate to, enter the number of votes for the possible outcomes (rows 16, 17 & 18). If the motion is a Motion with Alternatives, you can enter the number of votes for each alternative below.
- The totals will update automatically in the rows 11, 12 & 13. The Calculated Result will also update automatically based on the Motion Type, Resolution Required and entered votes.
The outcome of motions may be viewed in the Voting Register, Vote Tally and Results Tabs.
Adding Votes for Committee Election
Votes cast during the meeting for Committee Elections may be recorded in the Offline Voting Register using the below steps:
- Select the Committee Election tab.
- In cell C2 change the N to a Y if proxies should be included in the vote count.
- In cell C3 change the N to a Y if attendees marked as Not Eligible to Vote should be included in the vote count.
- Locate the attendee to add votes for.
- Enter Y in the column of the preferred nominations for all positions; the vote count will update automatically in row 4.
Adding a New Motion
New motions raised in a meeting can be added to the agenda by following the below steps:
- Select the Motions tab.
- Locate the last motion (any new motions must be added on the next available row after all existing motions).
- Add the new motion details including the Title, Type, Resolution Required, Is Proxy Voting Forbidden, etc. If the motion type of Motion with Alternatives or Vote in Options Only was selected, select the number of alternatives in the Number of Alternatives column.
- Add a Title for each Alternative if required.
Ruling a Motion Out of Order
A motion may be ruled out of order by following the below steps:
- Select the Voting Register Tab.
- Locate the motion that is required to be marked as Ruled Out of Order.
- In row 7 select Motion Ruled Out of Order from the dropdown list.
- In row 8 enter the reason.
Motion Outcome by Poll
If a motion must be determined by a Poll using entitlements follow the below steps:
- Select the Voting Register tab.
- Locate the motion that must be determined by Poll.
- Change row 6 Poll Required for the required motion to a Y; if any votes are already loaded the vote count in the various areas will automatically change to show the vote count based on the poll/entitlements.
Secret Votes / Secret Ballots
The Offline Voting Register has been adapted to allow motions requiring a secret vote to be easily identified in the 'Motions' and 'Committee Election' tabs.

Voting responses for motions or committee elections requiring a secret vote or secret ballot are not captured for individual voters, therefore the voting count for these motions will appear blank on the 'Voting Register' tab.