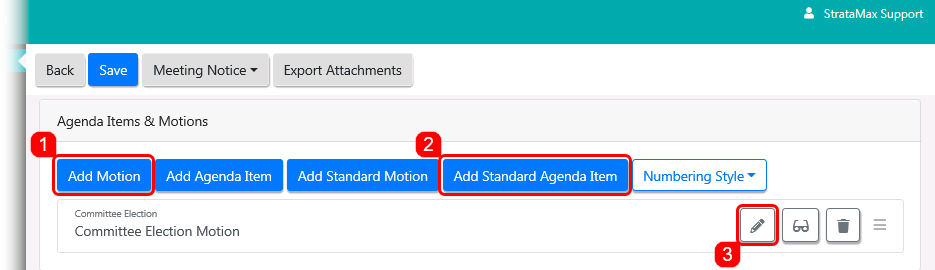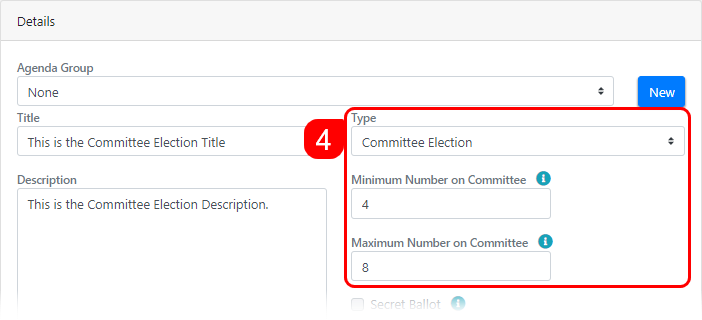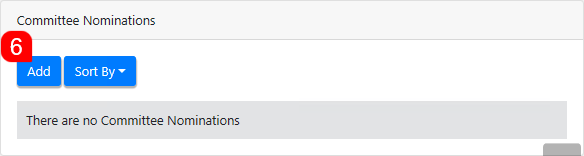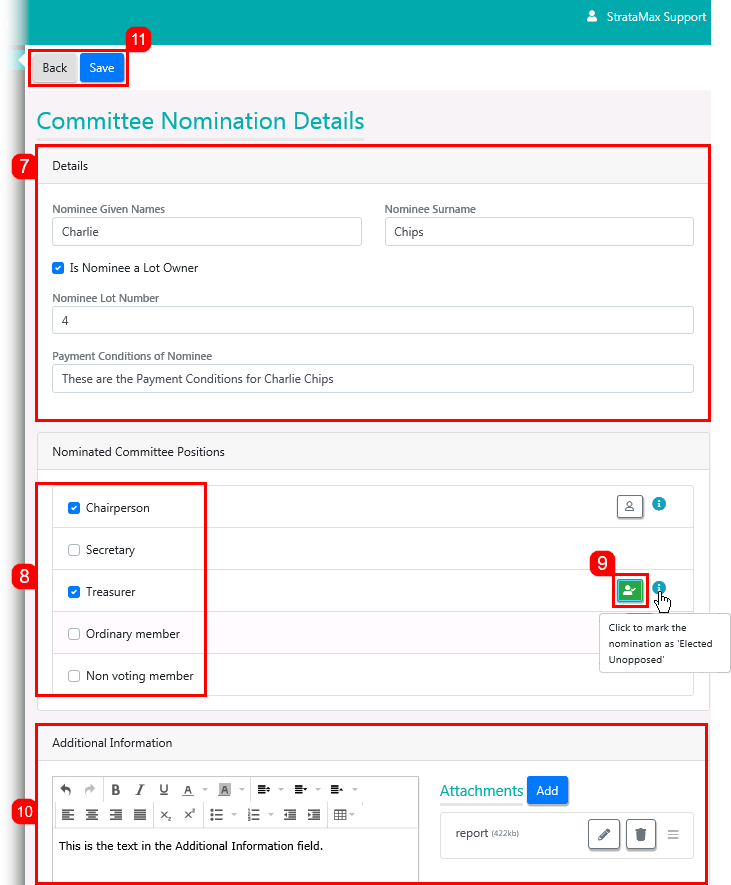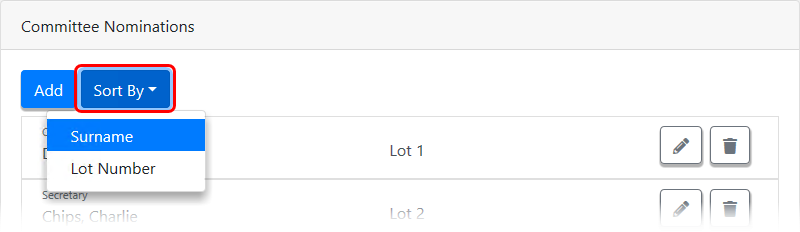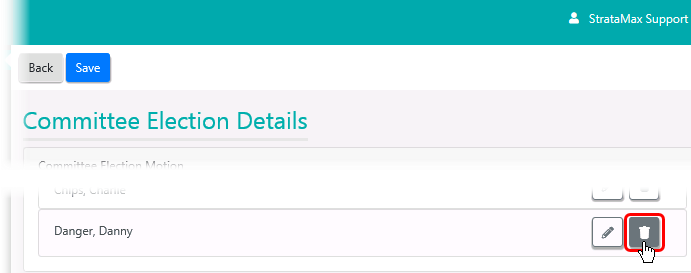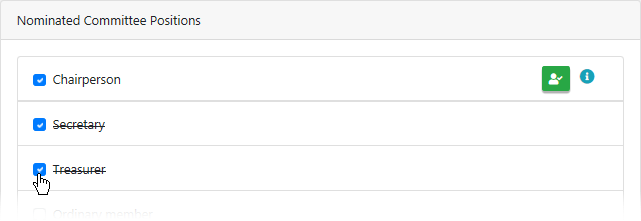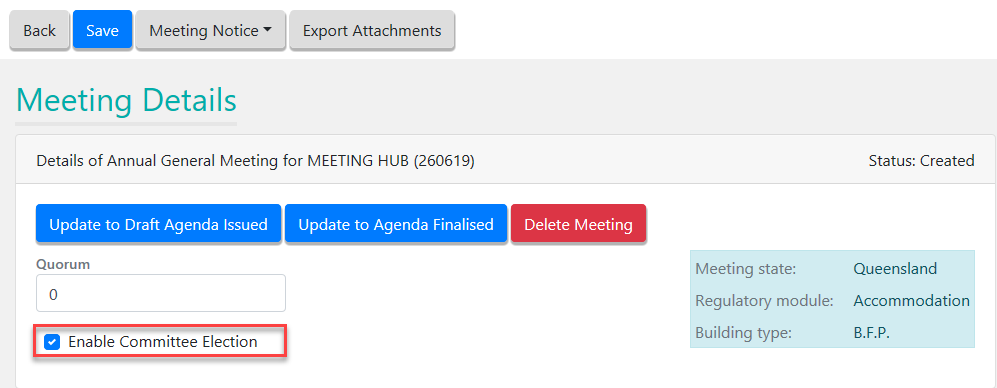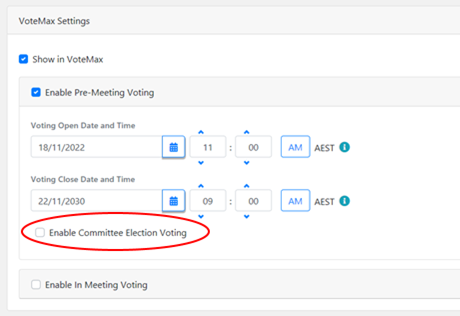This section of the guide explains all the various screens that relate to adding a committee election motion to a meeting in Meeting Hub, and how to manage the committee election nominations and their votes after the meeting agenda/notice has been issued. If you would prefer, we also have a Committee Election Video you can watch.
If your meeting does not contain a committee election, you can skip this section and move on to the next section about Meeting Notices.
Please refer to the state's legislation to determine if committee elections are allowed.
After the meeting creation process, the Enable Committee Election tick box can be ticked. If committee elections are available to the building's state, and the tick box is enabled, additional steps will be needed in order to save the meeting and produce the meeting notice. Once the voting period window starts, owners will be able to vote for nominations online in VoteMax.

After the Enable Committee Election tick box has been ticked a Committee Election Motion must be added and configured where nominations can be added:
- Click Add Motion button to create a brand new motion and proceed to step 4.
or - Click Add Standard Motion button to select an existing motion from the list of Standard Motions.
- Once the motion has been added, click the pencil button to edit the motion.
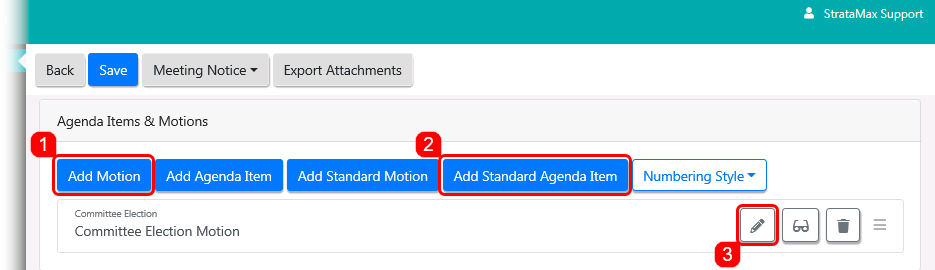
- If a brand-new motion is being created, the Type needs to be Committee Election and you will need to enter the Minimum and Maximum Number on Committee numbers (the number of required positions to form the committee).
- The meeting notice and minutes documents will display the numbers entered into these fields.
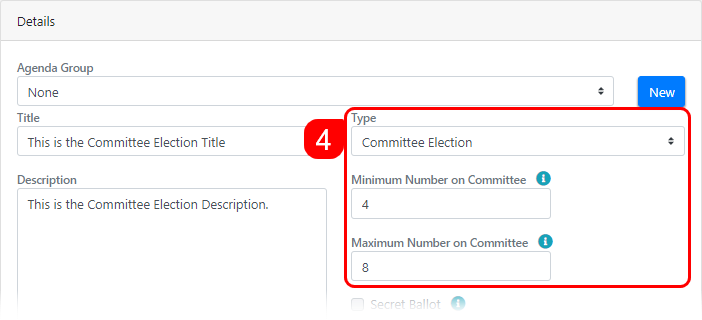
- The meeting notice and minutes documents will display the numbers entered into these fields.
- If necessary, you may add the Description, however it is not visible in VoteMax or the notice. Then add the Body, Explanatory Notes, and Voting Instructions.
- To add a Committee Nomination, click the Add button in the Committee Nominations section at the bottom of the motion screen.
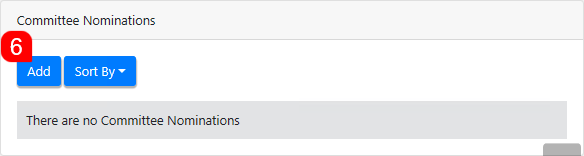
- In the Committee Nominations Details screen, populate the fields in the Details section. These are visible in VoteMax.
- In the Nominated Committee Positions section, tick the appropriate positions.
- Untick the box to remove the position from the nomination.
The positions available are determined by the building's state in StrataMax.
- Click the election button to mark the nomination as 'Elected Unopposed'. This will be reflected in VoteMax, but not in the meeting agenda.
- If the position has any other nominations, then the nominee cannot be elected unopposed. The positions will need to be removed from the other nominations first (a nominee cannot be flagged as elected unopposed to both an executive position and an ordinary position).
- When voting for committee nominations on the Meeting Attendee Vote Details screen, in the Committee Election tab, a nominee who has been elected unopposed will be unavailable for selection.
- In the Meeting Overview screen, in the Committee Election tab, any positions that have been elected unopposed will be highlighted and will not have a tally recorded.
- In the Offline Voting Register, positions that are elected unopposed are present in the spreadsheet without any votes.
- Enter any required info into the Additional information field and click the Add button to add any attachments. These are visible in VoteMax and will be attached to the agenda when you distribute it.
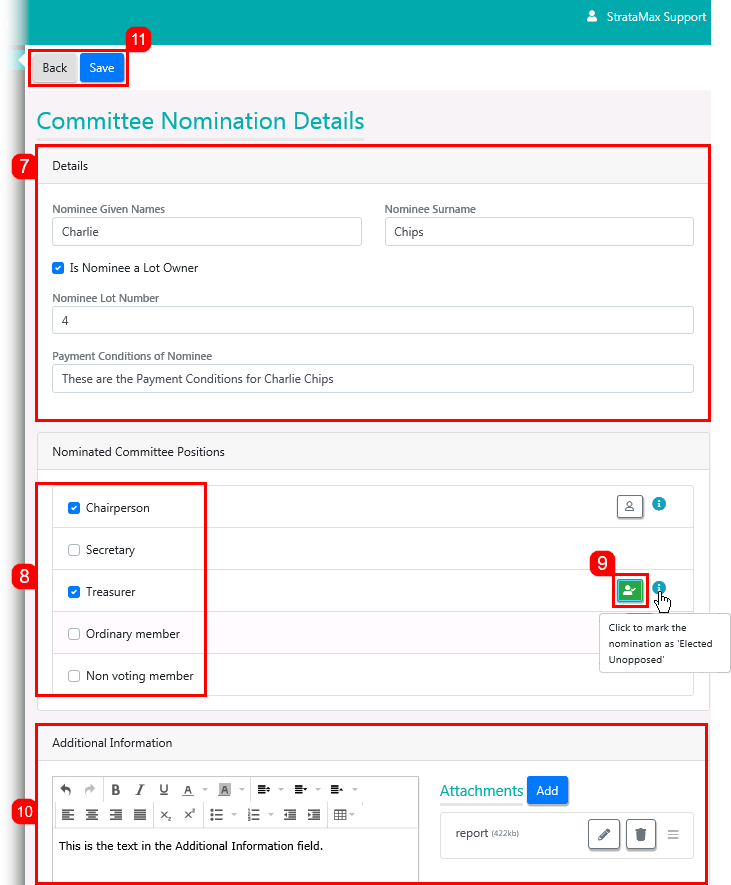
- Click the Save button at the top, then the Back button to return to the Motion Details screen.
- Once all positions and nominees have been added, you can determine the secondary sort order of the committee nominees on the agenda and in VoteMax; Surname or Lot Number.
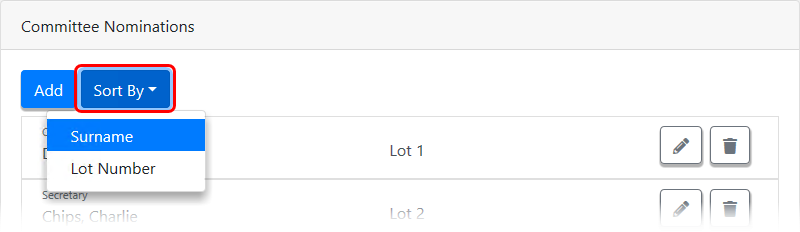
- By default they are primarily sorted by these positions:
- Chairperson
- Secretary
- Treasurer
- Ordinary/Committee Members
- By default they are primarily sorted by these positions:
Repeat steps 6 - 11 above for each nominee to add to the election.
Once a meeting's status has progressed to 'Agenda Finalised', motions can no longer be added or edited. Therefor an additional button labelled 'Committee Election' will appear at the top of the Meeting Details screen. This is so nominees can be withdrawn or marked as 'Elected Unopposed'. This function will be available until the voting window closes.

Committee Elections in VoteMax
Once the Enable Committee Election tick box is enabled and all nominees have been added, an additional tick box will appear in the VoteMax Settings section near the bottom of the Meeting Details screen, which will only appear if the Show Meeting and Enable Voting option is selected. This allows owners to cast votes for the Committee Election motion in VoteMax.

Meeting Overview | Committee Election
Once a meeting has progressed to the status of Notice Issued, the Meeting Overview screen will be available. Click the Committee Election tab in the Meeting Overview screen to display a list of each committee position that is being elected, along with a list of the nominations for each position and the number of votes they have received.
If you have not entered any nominees previously, then this screen will be blank.

If you have not entered any nominees previously, this screen will be blank.

Committee Election | Withdraw a nomination
The withdrawn date will appear in VoteMax.
- In the Meeting Overview screen, click the Committee Election button, and the Committee Election Details screen will appear.
- Click the rubbish bin button for each nomination that needs to be withdrawn.
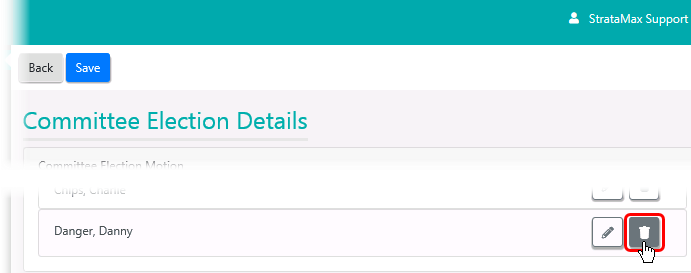
- Click the Save button, then the Back button to return to the Meeting Details screen.
Committee Election | Remove a position from a nomination
- In the Meeting Overview screen, click the Committee Election button, and the Committee Election Details screen will appear.
- Click the pencil button to edit the required Committee Nomination.
- Remove the tick for each box for the position to be removed.
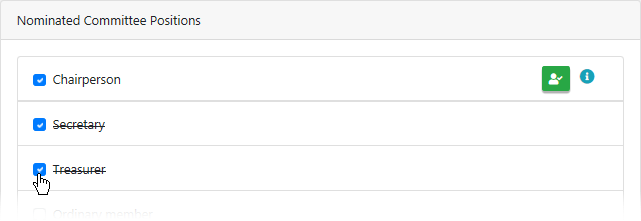
- Click the Save button, then the Back button to return to the Meeting Details screen.
Offline Voting Register | Committee Election Tab
See Adding Votes for Committee Election for more information.
Committee Election | Secret Ballot
This section covers the scenario where a secret ballot for the election of office bearers/committee is required, and it shouldn’t be displayed on VoteMax, but needs to be included on the minutes.
Once the minutes is generated and open on screen in Word, type in wording for the Committee Election motion – e.g. 'Secret Ballot' or 'Secret Vote', and if there was a returning officer or similar, as you would do normally.
- After the meeting creation process, make sure it has not progressed to or beyond the status of 'Notice Issued', then tick the Enable Committee Election box in the top section of the 'Meeting Details' screen.
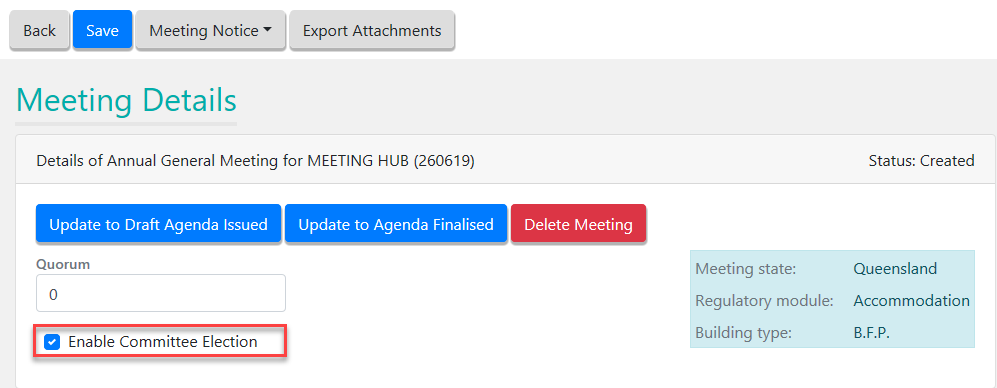
- Add the committee election motion and its nominees (see steps further up in this article).
- In the VoteMax Settings section, ensure that the Enable Committee Election Voting box is not ticked. This will ensure that owners cannot vote pre-meeting online using VoteMax.
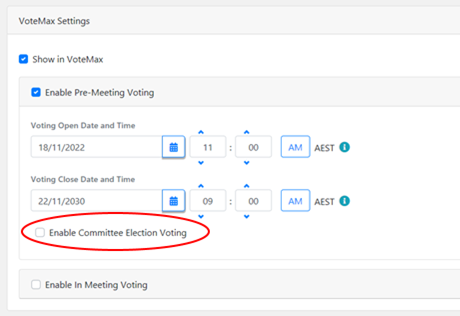
- Once the meeting status has progressed to 'Notice Issued', you should add any pre-meeting attendees and their motion and committee election votes to the attendance register.
- Commence the meeting and in the Committee Election motion for each position, click the Vote by Tally button to add the final votes.