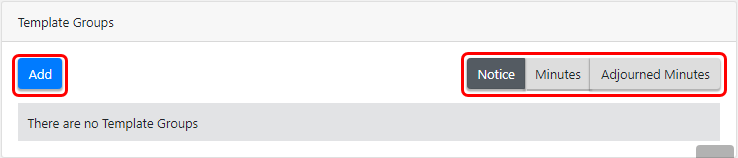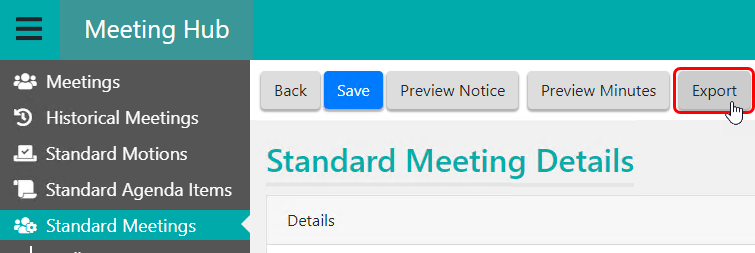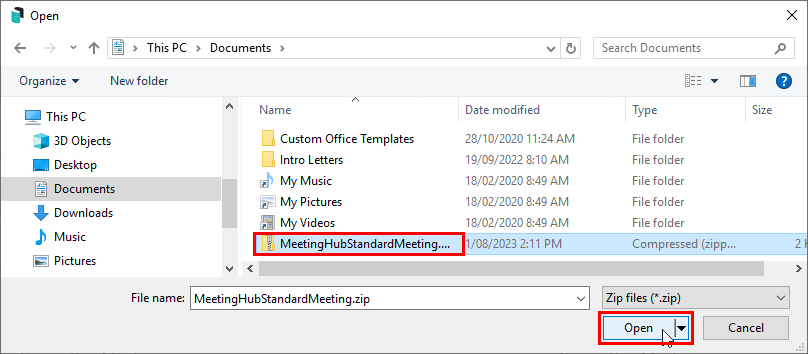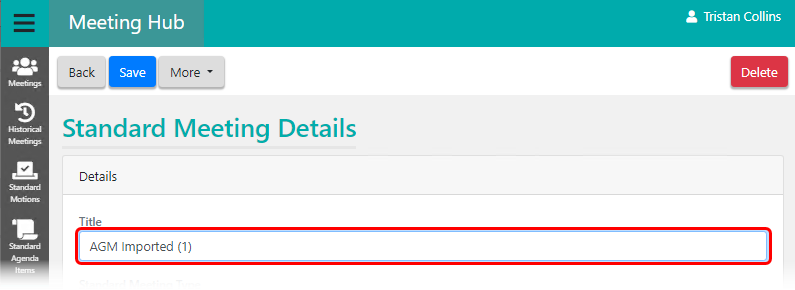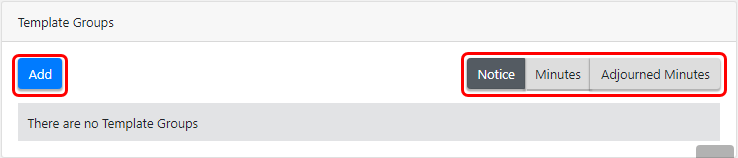This article covers how to export or import a Standard Meeting in Meeting Hub, using the Export and Import functions.
Each Standard Meeting in Meeting Hub can be exported to then be imported. This could be to another StrataMax drive for example. This will save time by not having to add all the Standard Motions and Standard Agenda Items from scratch.
Please be aware that by using the Import function, all the motions that in the imported Standard Meeting will be add to your library of Standard Motions. This potentially creates a lot of duplicate Standard Motions if the same Standard Meeting has been exported and imported to the same drive.
If you need to create a duplicate/copy of one of your Standard Meetings, you should use the Copy Meeting function instead.
Standard Meeting Export
- In Meeting Hub, open the 'Standard Meetings' menu on the left.
- Click to open the Standard Meeting you would like to export.
- Click the Export button at the top of the 'Standard Meeting Details' screen.
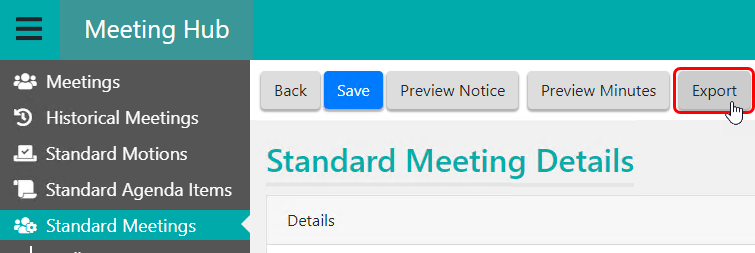
- By default, it will save the meeting in a .ZIP file called "MeetingHubStandardMeeting.zip", but you can rename the file if necessary and place into any Windows folder/directory of your choice.
- Once the .ZIP file has been saved, you can then import it again if you would like to create a copy of this meeting, or you can transfer or send the file to another location to be imported on another StrataMax drive, etc.
Standard Meeting Import
Please be aware that by using the Import function, all the motions that in the imported Standard Meeting will be add to your library of Standard Motions. This potentially creates a lot of duplicate Standard Motions if the same Standard Meeting has been exported and imported to the same drive.
- In Meeting Hub, open the 'Standard Meetings' menu on the left.
- Click the Import button at the top of the 'Standard Meeting' screen.
- The Windows 'Open' screen will appear so you can navigate to the folder where the .ZIP file is and select it.
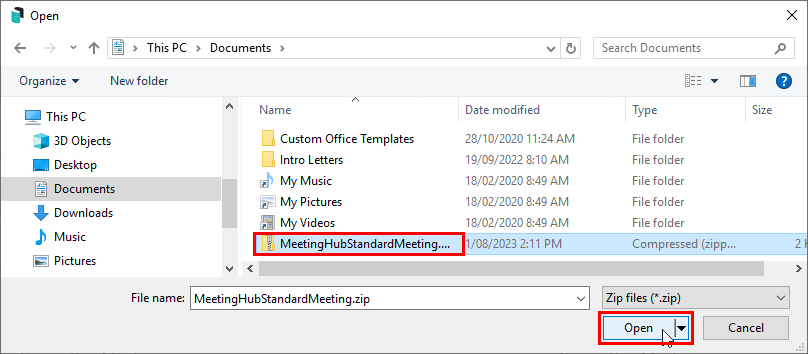
- This will automatically open the 'Standard Meeting Details' screen with the title of the exported meeting with a '(1)' on the end. You can then make any tweaks or changes to suit your needs before you save the meeting.
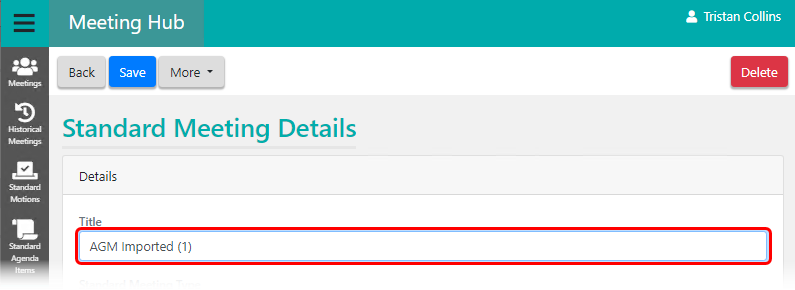
- Make sure you add the required templates to the 'Template Groups' section at the bottom of the screen.