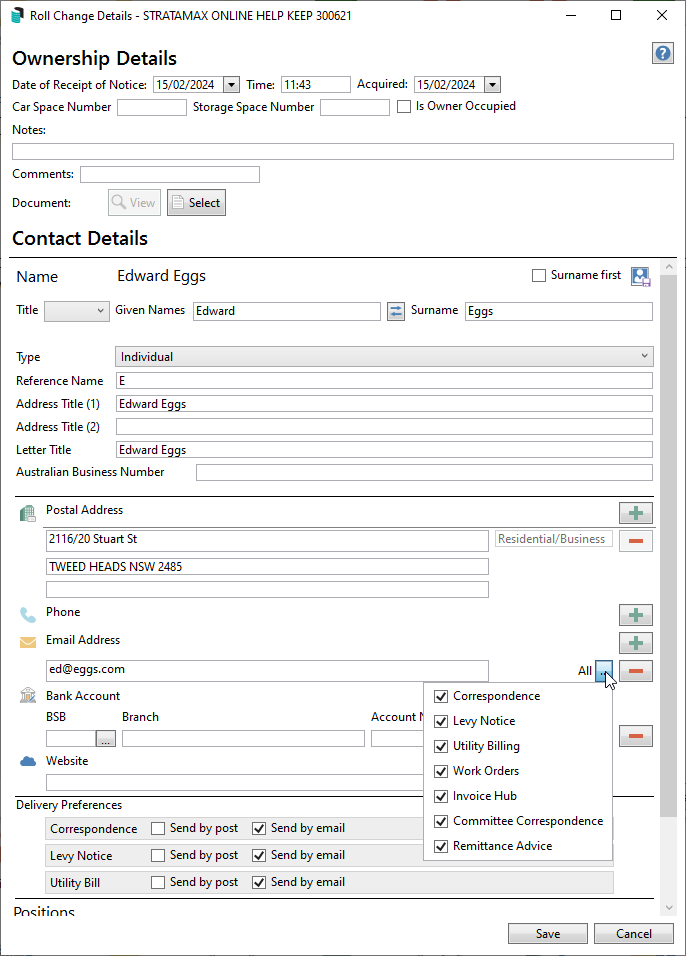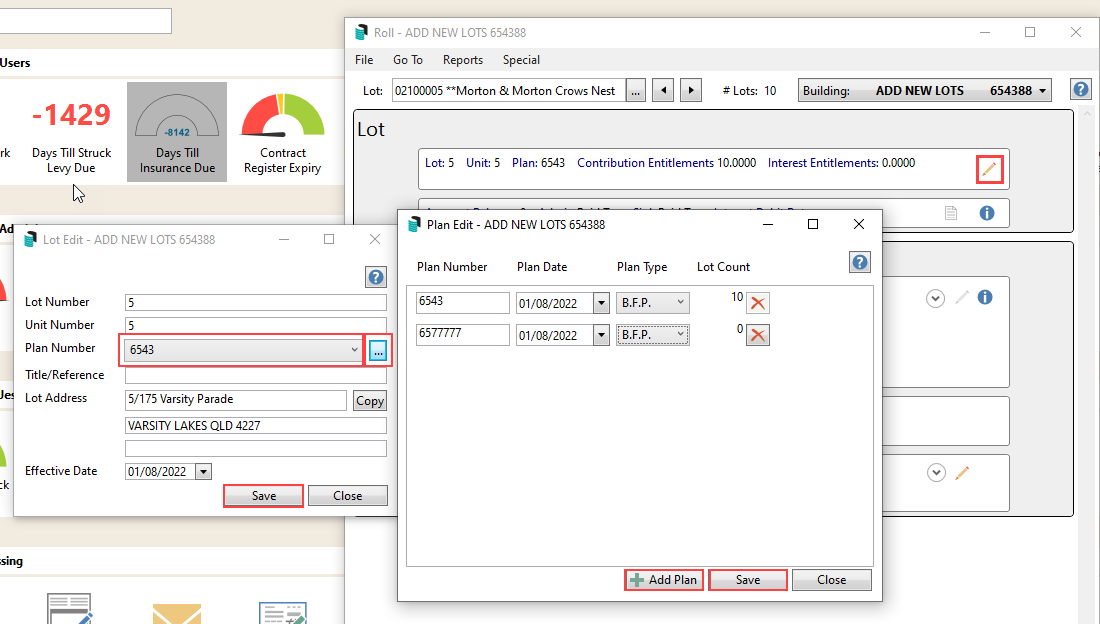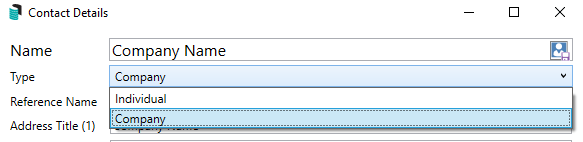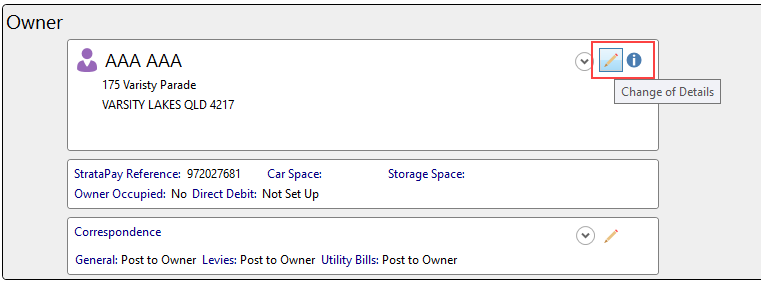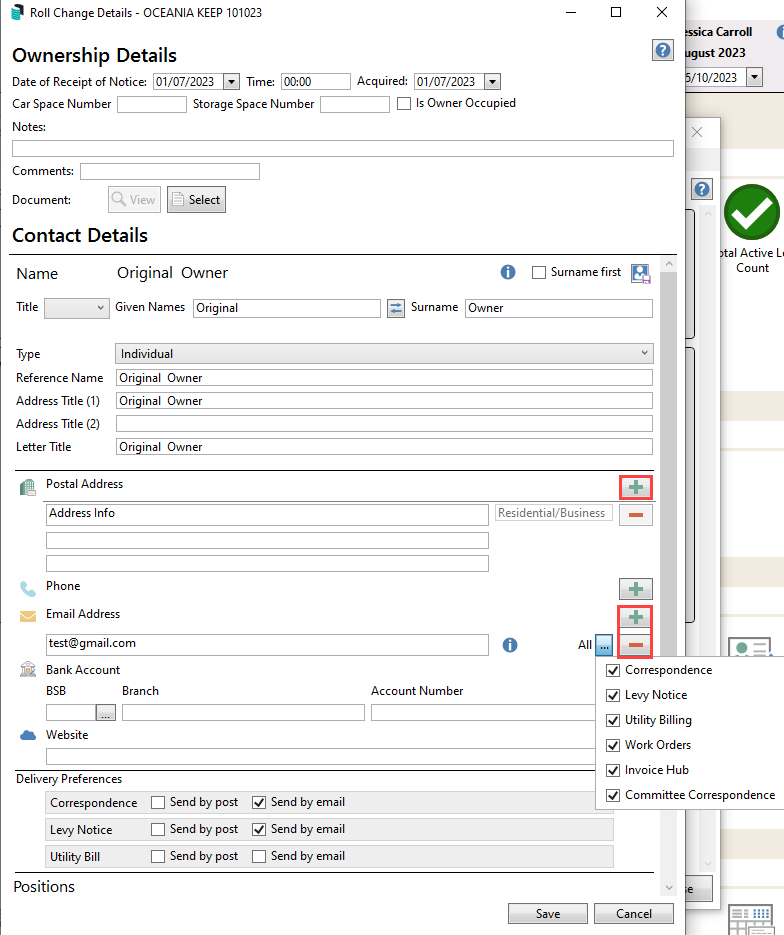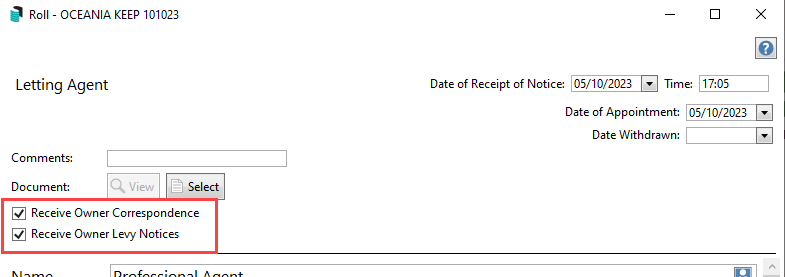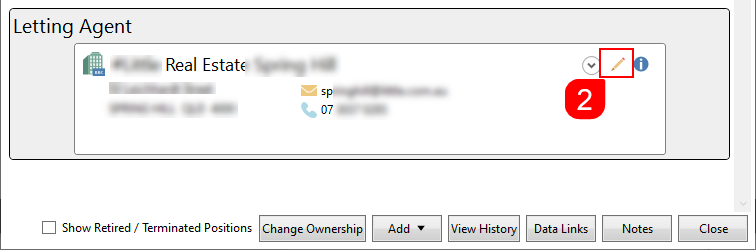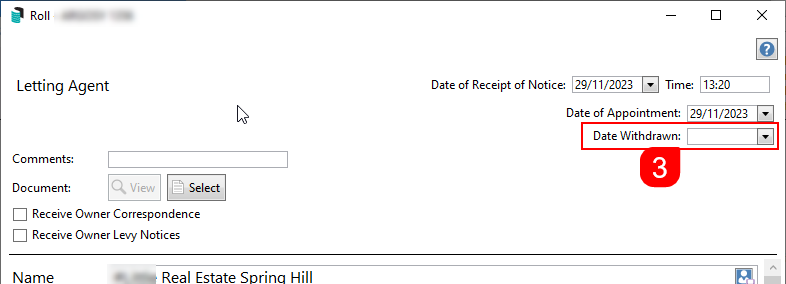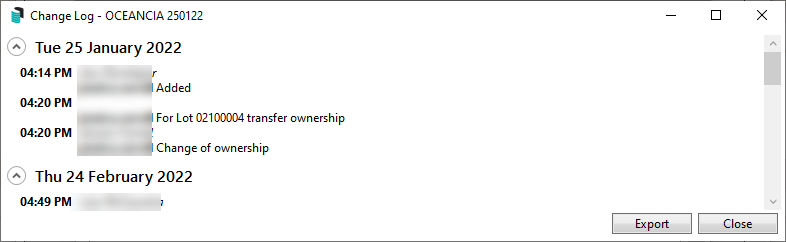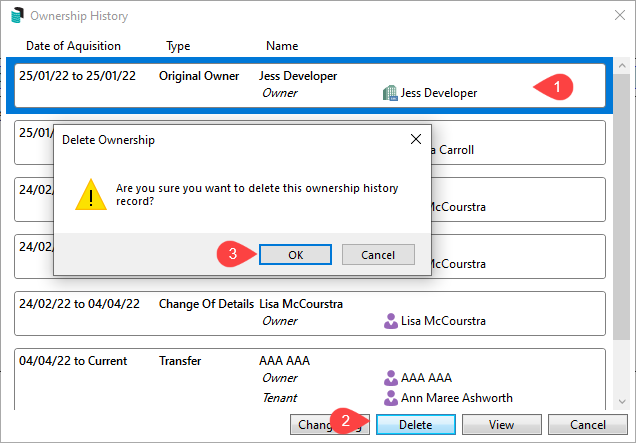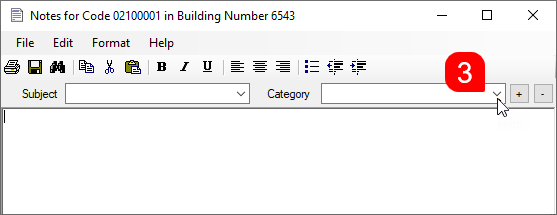|
The instructions in this article relate to Roll. The icon may be located on your StrataMax Desktop or found using the StrataMax Search. |
The Roll is used to manage lot owner information, which includes changes of ownership and changes to details. This article details this menu's most recent features and functions, including how to add new contacts and edit them. A contact is associated with records throughout the system. The same contact can be linked to different screens and menus, such as the Roll and Office Bearers. In addition, multiple contacts can be linked to a single lot.
Edit contact validation has been changed to allow:
- Full change of Given or Surname fields on initial creation of the contact.
- Small edits to Given or Surname fields at the same time after initial save.
- Full change to Given or Surname fields if the other is not changed.
For an overview of the Roll, including configurations, see Roll | Configuration and Overview.
What is a Contact?
A contact is a person or company that can be "inserted" into various appropriate screens in StrataMax - the obvious two being an owner in the Roll and a committee member in the Office Bearers screens. In addition, the Roll allows you to insert multiple contacts into a single lot. Contacts are not limited to owners or office bearers; they can also be letting agents, nominees, tenants, etc.
A contact exists in its own right and is displayed in multiple areas throughout the system. When a change is made to a contact card, there is no need to update or synchronise the change, as all applicable areas throughout StrataMax are pointing to the one contact card. So if the contact has been inserted as an owner in the Roll and a Secretary in Office Bearers, if the contact details are modified, then the modified will be visible in both areas, regardless of where the contact card was edited.
This simple diagram should illustrate how a contact works and is displayed across areas in StrataMax.

Quick Search for Owners
Finding an Owner can now be done simply using the StrataMax Search bar. Using any of these noted contacts, you can find an owner quickly in single or for clients using multi drives (and if the record can be located in another drive, it will open in that drive directly).
- Name of Owner.
- Email contact.
- StrataPay Reference Number (in full).
- Lot Address.
 |
 |
 |
Quick Reference Guide;
This section is a quick guide to changing ownership of a lot and updating the details of a contact of a lot. If you are unfamiliar with the Roll screen, we recommend reviewing the rest of this article and the Roll Configuration and Overview article. We also highly recommend watching the Roll and Contact Management Video.
QRG Change of Ownership
- Search or select Roll. In the Account Code List, select the relevant lot and click OK.
- In the Roll screen, click the Change Ownership button.
- If there is more than one Contact on the lot, you will be prompted to select if this is:
- Normal change of ownership.
- Deceased / Divorce (this will keep the existing StrataPay number, and requires at least 1 of the existing Contacts to remain an owner).
- Review and enter the Acquired (date of purchase) and Date of Receipt of Notice (date of when the change was applied).
- Click Select Contact to select an existing contact, to show inactive Contacts > Select Contact > Include Inactive > Select, or Create Contact to create a new contact. For more than one owner, repeat the Select Contact or Create Contact to add each one.

- If entering a Postal Address, the automatic address lookup will automatically suggest and auto populate an address for you.
- Only Australian postal addresses are looked up. Overseas addresses can be typed in manually.
- The address will be auto populated in title case for the first line and the Suburb and State will be in upper case.
- Once the address has been selected it will populate across the three address fields, which then may then be edited as required.
- NOTE: Due to the limited number of characters (30) available on each line, the Suburb will be populated to line 2, with the State and Postcode on line 3.
- Review the contact preferences set and select appropriately. If there is an email address to be included, these can be set for its specific purpose. Enter the email address and ensure the selection is set for the desired purpose.
- 'Work Orders', 'Utility Billing', and 'Remittance Advice' are not owner contact preferences that can be specifically set.
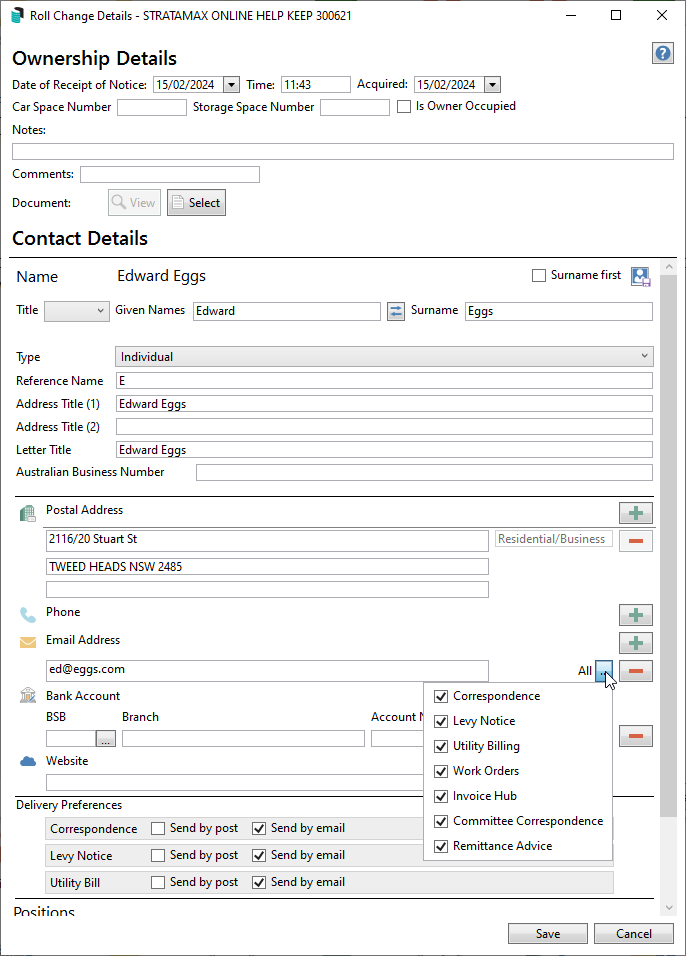
- 'Work Orders', 'Utility Billing', and 'Remittance Advice' are not owner contact preferences that can be specifically set.
- Click Finish.
- If there are any report sets configured for distribution, these will be available in the Report Distribution window, with the new owner pre-tagged. Click Proceed to send these reports to the Owner.
QRG Change of Details
- Search or select Roll. In the Account Code List, select the relevant lot and click OK.
- Within the required contact area: Owner, Real Estate Agent, Tenant etc., click the pencil icon to edit the contact information.
- The date of receipt of the notice will populate with the current date and time. Amend the contact information as needed or update the contact preferences.
- If entering a Postal Address, the automatic address lookup will automatically suggest and auto populate an address for you.
- Only Australian postal addresses are looked up.Overseas addresses can be typed in manually.
- The address will be auto populated in title case for the first line and the Suburb and State will be in upper case. Once the address has been selected it will populate across the three address fields, which then may then be edited as required.
- NOTE: Due to the limited number of characters (30) available on each line, the Suburb will be populated to line 2, with the State and Postcode on line 3.
- If there is an email address to be included, these can be set for its specific purpose. Enter the email address and ensure the selection is set for the desired purpose.
- Click Save.
- If there are any report sets configured for distribution, these will be available in the Report Distribution window, with the change of detail owner pre-tagged. Click Proceed to send these reports to the Owner.
Lot Address Editor
If a property has the same unit numbers but different street names, the Lot Address & Title Editor can be configured. The first time this area is accessed, the address details will automatically populate from Building Information > Location 1-3 plus postcode into the lot address. It is recommended to review the data entered in these fields first to ensure it is correct before opening the lot address editor.
This area can also assist with the Tenant or Resident address for mailouts, as well as changing plan numbers in buildings that may contain multiple. A typical example where this can occur is when the lots in a building are resubdivided.
For the state of ACT, fields exist here to include the Insulation Status, Insulation and R-Value which can be copied to other lots.
Lot Editor
- Search or select Roll. Select a lot account.
- Select the pencil icon to edit the lot address within the Lot area.
- The unit number will be inserted based on the lot number field, and the street address will be updated based on the building information addresses. Check and amend if required.
- If this information has been amended and required to be copied to other lots, click the Copy button and tag the associated lots to update these simultaneously.
- If the information for the Title/ Reference requires population, these will need to be done for each lot.
- If the Effective Date is incorrect, this can be adjusted now. This will need to be done for each lot.
- For ACT buildings, select the Insulation Status and Insurance R-Value (numeric field). Click Copy Insulation to copy the details from these fields to other lots.
- Click Save.

Plan Number
- Search or select Roll.
- Refer to the registration documentation and select the first lot with the differing plan number. Click the ... button to add to the information.
- Within the Lot area, select the pencil icon to edit the lot address.
- The plan number initially available will be populated from Building Information.
- Click + Add Plan, complete the Plan Number and Date, and select the Plan Type. Click Save.
- From the Plan Number drop-down list, select the corresponding plan number for that lot. Click Save.
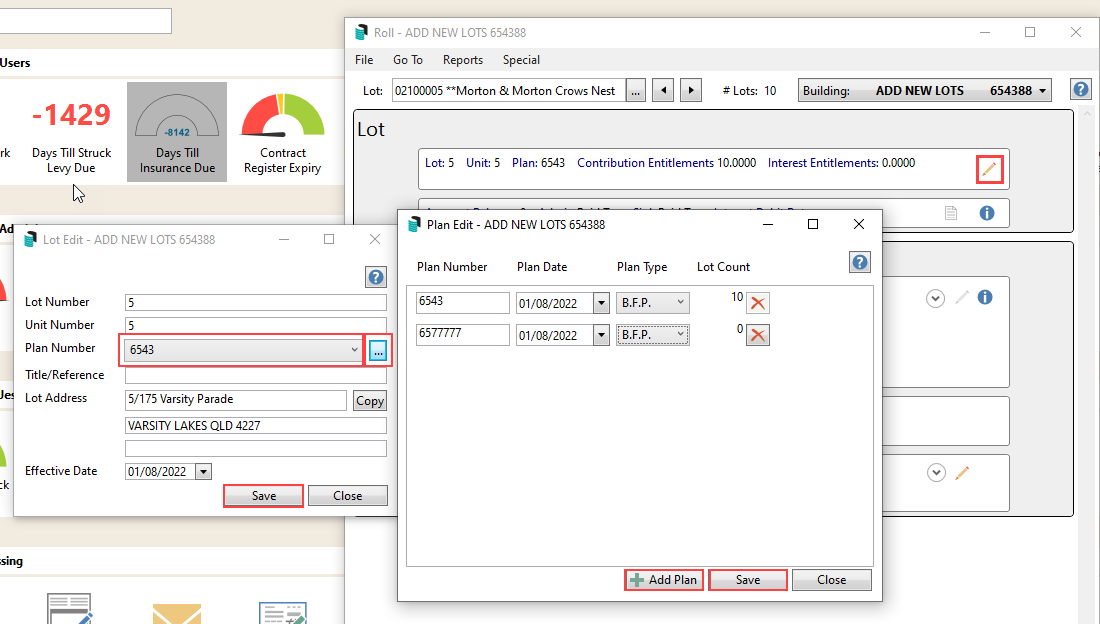
Change of Ownership
This section covers the different methods of changing ownership of a lot. A contact is associated with records throughout the system. The same contact can be added to different areas, such as the Roll and Office Bearers, and multiple contacts can be linked to a single lot. If the same Owner contact exists in instances where different address or email information is required, a contact for each will be required.
When changing ownership, if any other contacts are associated with the lot account, there will be prompts to keep or remove this information.
If there are any automated reports set to distribute as per the change of detail or change of ownership roll reports, these will also be included.

Please note: If another person purchases a share in a lot, the Change of Ownership process is required to ensure the timeline of ownership is recorded for the lot.
Create Contact
- Search or select Roll. In the Account Code List, select the relevant lot and click OK.
- In the Roll screen, click the Change Ownership button.
- If there is more than one Contact on the lot, you will be prompted to select if this is:
- Normal change of ownership.
- Deceased / Divorce (this will keep the existing StrataPay number and requires at least 1 of the existing Contacts to remain an owner).
- Review the Acquired and Date of Receipt of Notice date and enter. If a car or storage space is associated enter this information, and if known, select Is Owner Occupied.
- Click the Create Contact button, and the Contact Details window will appear.
- The Reference Name, Address Title (1), and (2) (based on character length) fields will update automatically after entering the Title, Given Names and Surname (red outlines indicate this).
- Tick the Surname first box to display the surname first in Name and other fields.
- Use the 'switch' button (two blue arrows) to swap the contents of the Given Names and Surname fields.
- Enter the full owners names into the Name field and then abbreviate with Address Title 1 & 2. Validation exists on Address Title 1 & 2 fields so if this matches the full Name, Address Title 2 should be abbreviated.
- Change the Type to either 'Individual' or 'Company.'
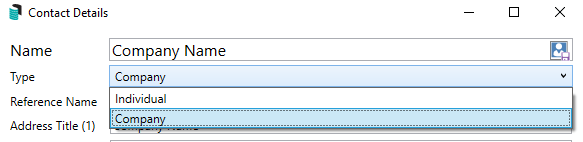
- If a 'Company' was selected, you can enter an ABN and/or ACN if required. Both fields are validated.
- Click the green plus button to add the Postal Address, Phone Number, and Email Address.
- This can be assigned to its specific purpose if entering an email address. For example, use a specific email address for Levies, Correspondence, or Invoice Hub. A separate email can be recorded for each type if needed. If all details should be sent to one email address, this should not be changed.
- Additional phone numbers and email addresses can be added by clicking the green plus button.
- To delete them, click the red minus button.
- A notification icon will appear if a duplicate email address is found in another contact.
- If entering a Postal Address, the automatic address lookup will automatically suggest and auto populate an address for you.
- Only Australian postal addresses are looked up.Overseas addresses can be typed in manually.
- The address will be auto populated in title case for the first line and the Suburb and State will be in upper case. Once the address has been selected it will populate across the three address fields, which then may then be edited as required.
- NOTE: Due to the limited number of characters (30) available on each line, the Suburb will be populated to line 2, with the State and Postcode on line 3.
-
- If an email address is entered, the delivery preferences can be set for post or email where required.
- Correspondence refers to Merge Letters, Meeting Hub documentation, Label Printing (Debtors), and the Service of Notice address field. If blank, the Residential/ Business address is used.
- Levy Notice - this refers to Levy Notices,Arrears Notices,Invoice Printing and Label Printing (Debtors).
- Utility Bill - If a sub-group is associated with the contact, this area can be set and will include the Utility Billing preference. If this is not linked to the Main Group, the contact preference can be set for each Debtor Maintenance record, and the article on how to complete this is available here.
- The contact's Bank Account details can be optionally added here as well. However, these are currently not linked to any other areas of StrataMax.
- Click the Save button to add the contact.
- If additional contacts exist, click Create Contact and add the information noted above. If multiple contacts exist on the lot account, review the combined ownership information (Combined Owner) Name and adjust to office standards as needed.
- Click Finish to close the Roll Change of Ownership screen.
- If there are any report sets configured for distribution, these will be available in the Report Distribution window, with the new owner pre-tagged. Click Proceed to send these reports to the Owner.
Select Contact
- Search or select Roll. In the Account Code List, select the relevant lot and click OK.
- In the Roll screen, click the Change Ownership button.
- If there is more than one Contact on the lot, you will be prompted to select if this is:
- Normal change of ownership.
- Deceased / Divorce (this will keep the existing StrataPay number and requires at least 1 of the existing Contacts to remain an owner).
- Review and enter the Acquired (date of purchase) and Date of Receipt of Notice (date of when the change was applied). If a car or storage space is associated enter this information, and if known, select Is Owner Occupied.
- Click Select Contact to select an existing contact, to show inactive Contacts > Select Contact > Include Inactive > Select, or Create Contact to create a new contact. For more than one owner, repeat the Select Contact or Create Contact to add each one.
- Click Finish.
- If there are additional contacts to be added to the lot, click Select Contact to select an existing or Create Contact to create a new contact.
- If there are any report sets configured for distribution, these will be available in the Report Distribution window, with the new owner pre-tagged. Click Proceed to send these reports to the Owner.
Combined Owner Name
If there are multiple Contacts attached to a lot in the Roll, a (Combined Owner) Name, Reference Name, Address Title (1) and Address Title (2) and Letter Title will be created. These fields can be adjusted to suit office formatting when completing a Change of Ownership or a Change of Details in the Roll.
- Search or select Roll. In the Account Code List, select the relevant lot and click OK.
- In the Roll screen, click the pencil icon to complete a Change of Details to access the (Combined Owner) Name and combined ownership information or adjust the combined ownership information at the Change of Ownership stage when selecting Change Ownership button following the Change of Ownership process.


Change of Ownership | Deceased/Divorce
There is an option to keep some of the original owners due to a Deceased/Divorced ownership change. If there are two or more Contacts on a lot and a Change of Ownership is completed, you will be prompted to select which Contact to retain, which will also keep the StrataPay Reference Number.
- Search or select Roll. In the Account Code List, select the relevant lot and click OK.
- In the Roll screen, click Change Ownership button.
- If there is more than one Contact on the lot, you will be prompted if this is a:
- Normal change of ownership.
- Deceased / Divorce (this will keep the existing StrataPay number, and requires at least 1 of the existing members to remain an owner).
- Review the Acquired and Date of Receipt of Notice date and enter. If there is a car or storage space associated enter this information, and if known, select Is Owner Occupied.
- Click Select Contact and select from the original owners which Contact is to remain with the lot.
- Review information and click Finish.
- Print any Roll Distribution reports and Close.
- The Roll record will be updated with the selected Contact and the StrataPay References will not have changed.

Change of Details
If there are changes that need to be made on an existing contact associated to a lot, complete the following. If this is the method used for editing the contact, there will be no prompt or warning to confirm where else this record may be used or updated in. For warnings and prompts before proceeding on the edit, please see this article here. When editing a contact card that was created based on upgrade from the previous roll, it is recommended to populate the Given Names and Surname fields.
- Search or select Roll. In the Account Code List, select the relevant lot and click OK.
- Within the relevant area, there are two ways of updating the contact:
- Click the pencil icon to edit the contact information. This method will include the date of receipt of notice and allow documents to be included in the change of detail.
- Click the blue 'i' icon to view and edit the contact information without the date of receipt of notice or document inclusion. This option will also not include the Owner Reports for automated distribution.
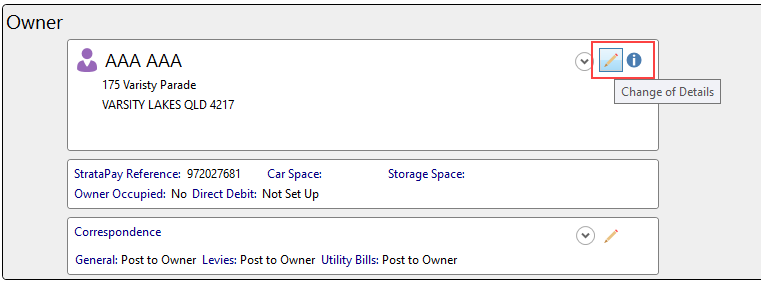
- If you clicked the blue 'i' icon you will need to click the Edit button at the bottom of the screen, and then edit the contact card with the additional information, using the green 'plus' buttons to add further additional fields where needed, or the red 'minus' button to remove unwanted fields. If editing using the pencil icon, complete the Date of Receipt of Notice field and select any document attachment if needed.
- If entering any Postal Addresses, there is an automatic address lookup that will automatically suggest and auto populate an address for you.
- Only Australian postal addresses are looked up. Overseas addresses can be typed in manually.
- The addresses will be auto populated in uppercase. Although this cannot be configured otherwise, users are able to change this manually for each address.
- Once the address has been selected it will populate across the three address fields; this may then be edited as require.
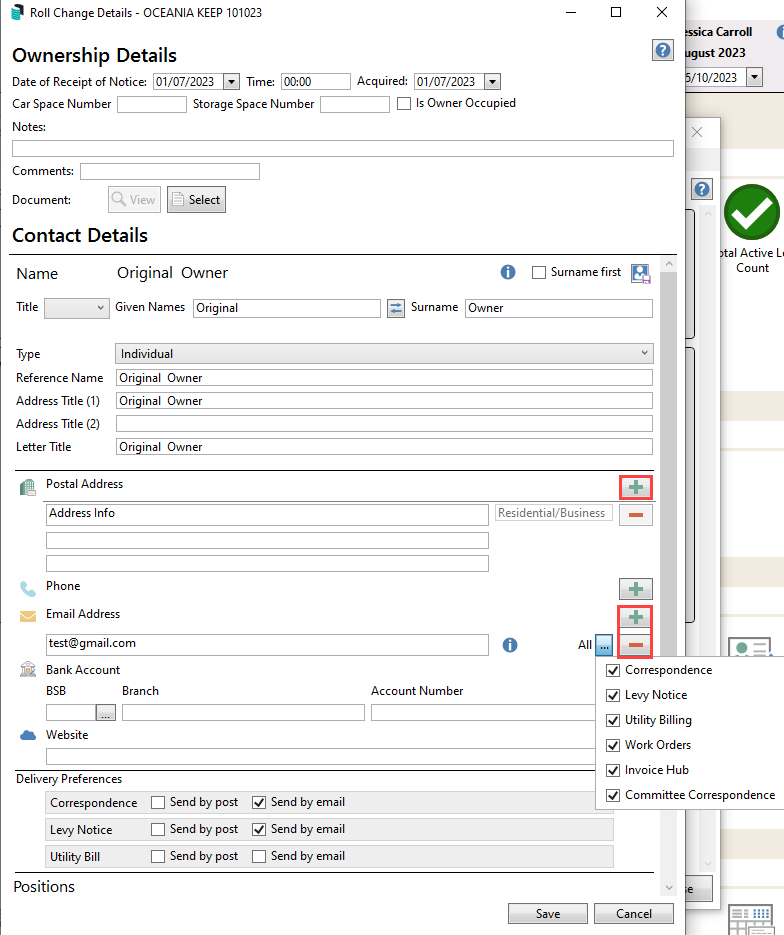
- Click 'Save' to update the contact card.
- If there are any report sets configured for distribution, these will be available in the Report Distribution window, with the change of detail owner pre-tagged. Click Proceed to send these reports to the Owner.
Adding Other Contact Cards to a Lot
This section covers how to add another contact type to a lot. The other types can be Entitled Person, Nominee, Proxy, Power of Attorney, Tenant, Real Estate Agent, and Other Person, but the options available to you will vary based on the building's state. Each contact type will offer different fields to add, and each available will be added with the same Add button.
- Search or select Roll. In the Account Code List, select the relevant lot and click OK.
- Click Add and select the type of contact required.
- Complete the fields required for the contact type selected, and select in the document area to attach any supporting document.
- Click Select Contact to select an existing contact, to show inactive Contacts > Select Contact > Include Inactive > Select, or Create Contact to create a new contact.
- If this person is to receive any documents, reports or notices, select Receive Owner Correspondence and or Receive Owner Levy Notices to include this agent to receive each respective communication type. These are the only two types that can be set to receive owner communication.
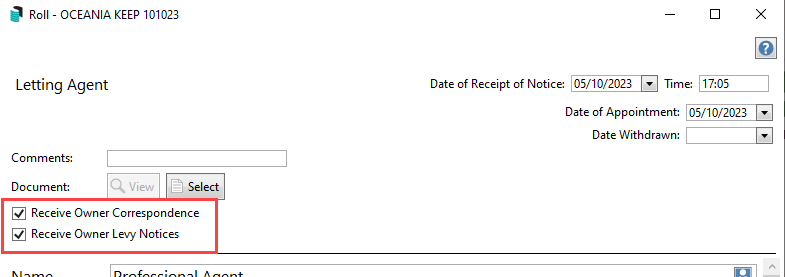
- Click Save to add the contact to the selected lot account.
- Select Confirm if there is a message to confirm that this contact card holds multiple positions.
Removing other Contact Card from a lot
If the contact is no longer associated with the lot account, the contact can be retired, withdrawn, or terminated, depending on the type of contact.
Once the termination/withdrawn/retirement date has been entered, you can still review and edit the contacts details by clicking the 'Show Retired / Terminated Positions' box in the bottom left of the Roll screen.
- Search or select Roll. In the Account Code List, select the required lot and click OK.
- In the relevant contact type, click the pencil icon.
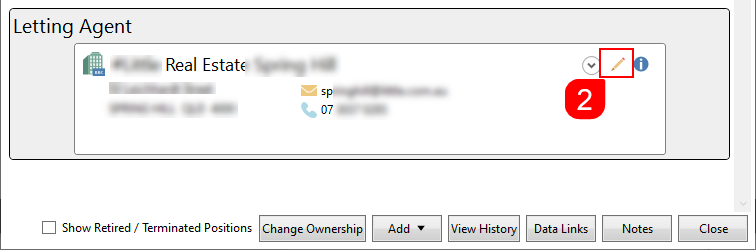
- In the top right of the contact screen, select the Date of Retirement / Date of Termination / Date Withdrawn (based on the contact type).
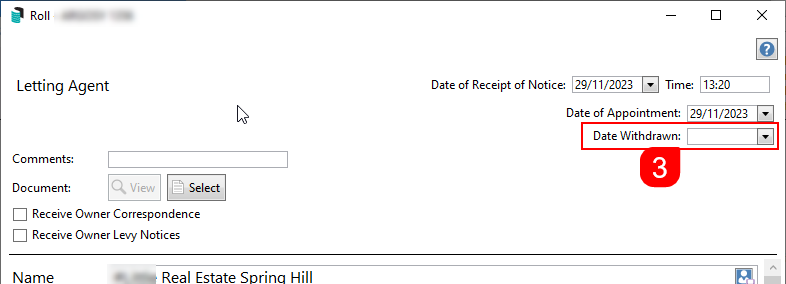
- Click Save.
Changing Ownership with other contact cards included
If there are any other contact cards included on the lot account, excluding the Owner, this record will need review before the current change of ownership can be applied. The below instructions refer to a Real Estate Agent included on the Lot before the change of ownership, and similar screens will be included for Tenant, Agent and Mortgagee Types.
- Search or select Roll. In the Account Code List, select the relevant lot and click OK.
- In the Roll screen, click the Change Ownership button.
- Refer to the existing contact information and tick Keep Letting Agents (or whichever type is relevant).
- Click Next to begin the change of ownership process.

Changing Ownership and Data Links
If there is a data link between two or more lot accounts and one of these lots is now owned in a different name, the newly acquired lot account should be unlinked to allow the new ownership to apply. If there is a subgroup within the building and the billing is applied to owners, this should be considered first before unlinking the accounts. The yellow warning 'linked' is displayed in the Lot area when data is linked to another account.
- Search or select Roll. In the Account Code List, select the relevant lot and click OK.
- In the Roll screen, click Change Ownership button.
- Refer to the existing contact information and from the Action drop down, make a selection.
- Ignore: Keep the data link in place.
- Remove Link: Remove the data link.
- Apply Change: Applies the new owner details to the linked account once the change is processed (recommended).
- Click Next to begin the change of ownership process.

Change Ownership and the StrataMax Portal
With a change of ownership; access to the StrataMax Portal will be disabled for the owners that have sold the lot. The new owners will be able to create a portal account, or add the new lot to their already established portal account. Instructions for owners on managing their portal account is available here.
If the owner selling the lot is an Office Bearer, the change of ownership will prompt the user about resigning the Office Bearer record. If the owner owns multiple lots and the lot being sold is setup as the Office Bearer record (Office Bearer Owner of Lot field) however, the owner is remaining as an office bearer, it is recommended to change the Owner of Lot field to a lot they still own. That lot will then be the lot that has Committee Report access on the portal.
View History
With each change of ownership or change of detail applied to a lot account, there is a history entry created. This can be viewed and is available since the creation of the lot account. The first screen will provide single line information as to the change included, and for a further log including time and date stamp and user information, this is available via the Change Log button.
To review more detailed changes made to the Roll across the entire building, or even multiple buildings, you can use the Log Viewer. The Category needed to see changes in the Roll is called 'ROLLED.LOG'.

- Search or select Roll. In the Account Code List, select the relevant lot and click OK.
- Click View History to view the ownership history, including changes of ownership and change of details.
- Change Log: Will provide the detailed change log information with a time, date stamp and user entry. This can be exported to Excel.
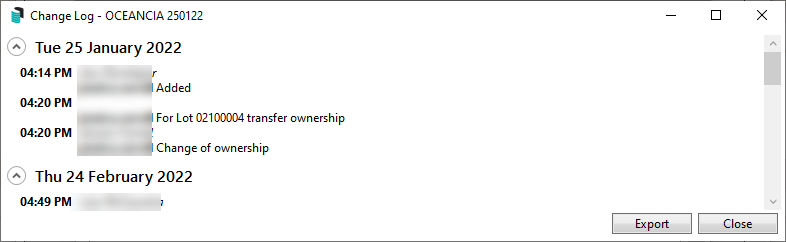
- Delete: (if user has permission) Will allow the current ownership to be deleted from the selected lot account.
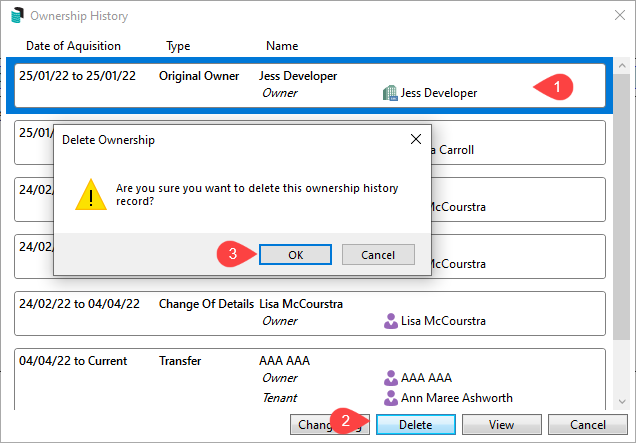
- View: Selecting a past history record and clicking View will allow for the roll to display this information.
- Cancel: This will close the View History area.
- Change Log: Will provide the detailed change log information with a time, date stamp and user entry. This can be exported to Excel.
Data Links
In the Roll any lot that is linked to another lot will have a yellow Linked icon. It is recommended to link to a Sub-Group type or a multi-OC (VIC) setup. Contacts are now used as the one record, and therefore, any updates to the one contact card will automatically update where the contact card is used. Please see this article for full instructions. Below is a quick reference guide on how to complete this process.
PLEASE NOTE: Contact preferences may need to be checked when agents have been applied to receive correspondence, levies or utility bills. Refer here for further information.

- Search or select Roll and select the linked lot from the lot selection screen.
- Click the Data Links button in the bottom of the screen.
In the Data Links window, the data that will be linked and copied can be viewed by clicking the Linked Data radio button, and scrolling through the table. - Within the Data Links window, click the Add button.
- In the Select Sub-Group window, select the building and click OK.
- If linking to a lot in a different building, select the option 'Select from another building' instead and select from building list.
- In the Account Code List, tag all lots that need to be linked, then click OK.
- If the names are different, a prompt will appear. Click Yes if ready to link.
- Any selected lots will now appear in Proposed Links table. Click Save to finalise the process.
- Click Close.
Notes
Notes on a lot account can be recorded for lot-specific information, and there are certain system processes that will record a note automatically. For example, Arrears and Certificates issued. This area can be used for reporting and is available via Reports/ Utilities (Global ). For more information about Notes throughout StrataMax, see the Notes article.
- Search or select Roll. In the Account Code List, select the relevant lot and click OK.
- Click the Notes button at the bottom of the screen.

- In the 'Notes' window click the Add button and then window, select a category (this will assist with reporting).
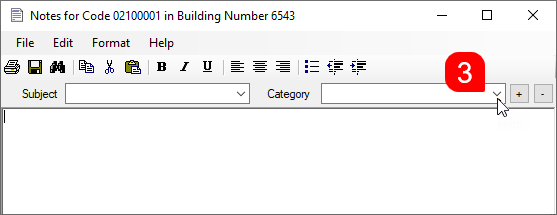
- Either type or copy and paste the note information, and click the Save icon.
- Click Close to close the notes window.
Notes can be edited by highlighting the relevant note and clicking Edit Notes.
Roll Fields explained with Levy Notice Address
The below outlines what will be displayed with the Roll Fields when applied to a levy notice, and what is recommended when using the Name, Reference Name, Address Title (1) and (2) fields. The Address Title (2) field should be included when Address Title (1) exceeds the 30-character limit. The Letter Title field can be used in areas like Merge Letters and Roll Details Confirmation.
Name Field:
The full name of the contact should be entered here.
Reference Name:
This field is limited to 30 characters and contains an abbreviated name. This field is displayed when selecting the Roll record list, and is used when selecting from other various lists in StrataMax.
Address Title (1):
Includes the first portion of the Name within the 30-character limit.
Address Title (2):
Contains the remainder of the Name that did not fit in Address Title (1), or nothing if the name is less than 30 characters.
In the example where independent content is required, for example, a C/-Person, this should be considered to include either Address Title 1 or the Residential/ Business address detail as per the example below.

Levy Notice