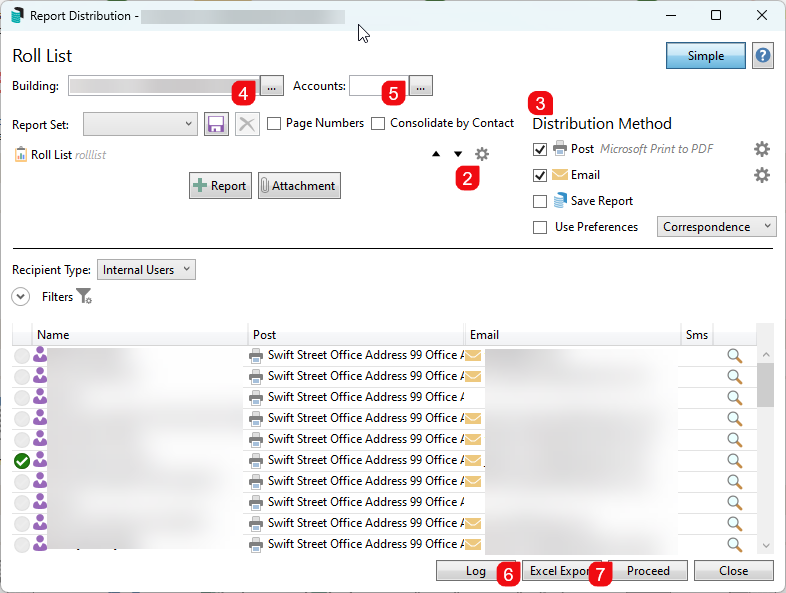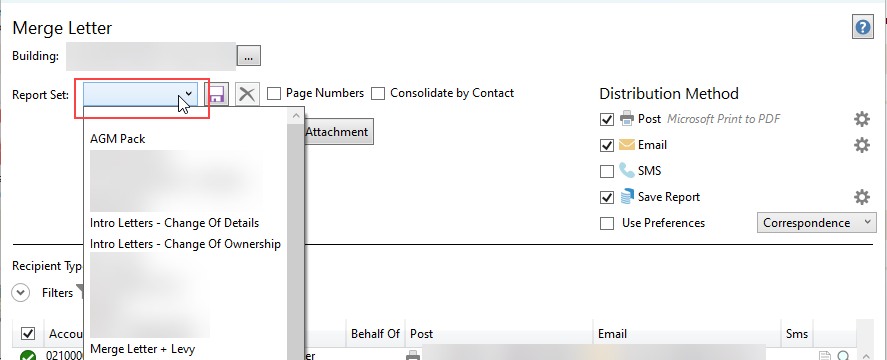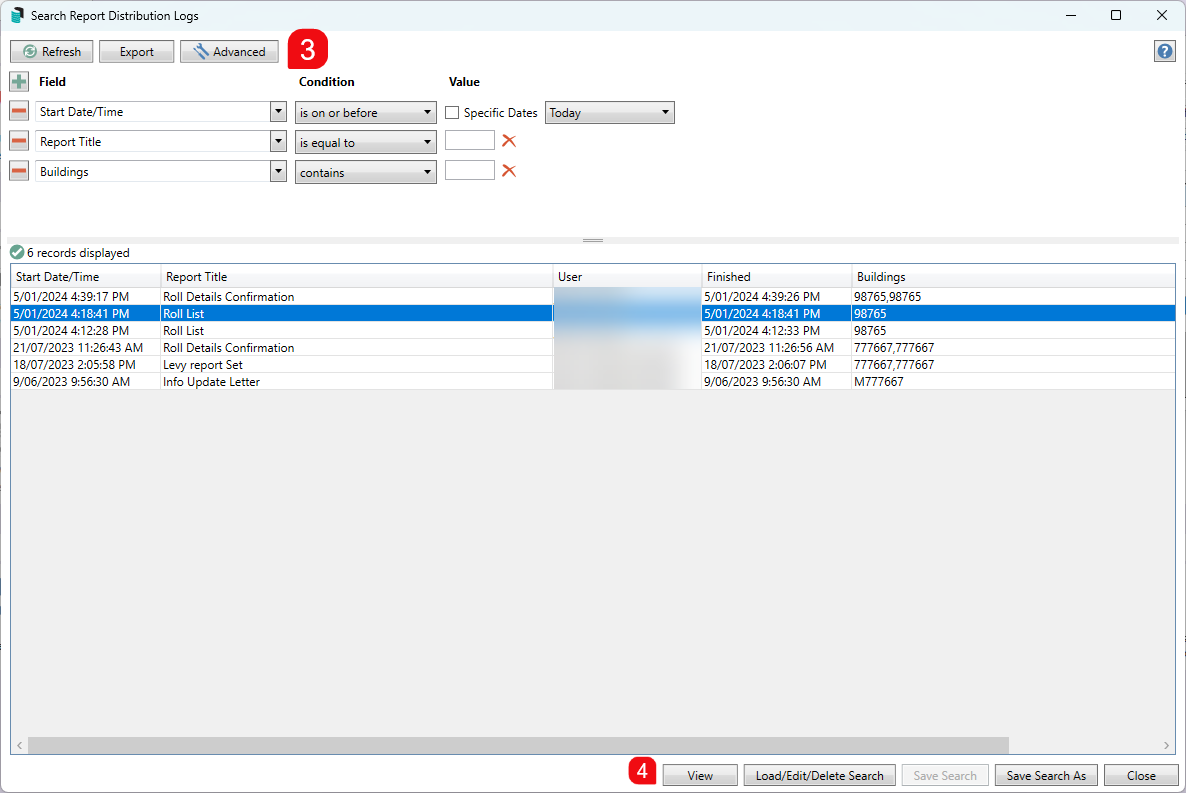Report distribution is the area that provides report sets tailored for specific purposes. This screen will offer functionality to run single reports for the various roll reports, or add to a combined report set that can be saved to run regularly.
This screen will use several owner-designed reports and others for internal users to deliver reports. It is essential to review these areas when applying the report.
These icons will open the Report Distribution screen, providing the appropriate recipient list for that type of report. For example, Merge Letters will offer the 'Owners List' from the Main or 'Other Debtors' from the Sub-Group, and the Roll List will default to the 'Internal Recipient' list in the Main (based on users in Security Setup).
The Distribution Method settings are unique to each area and, when amended, will hold in that particular area for the following distribution. The Report Set option will also include these settings set in each area.
Please note that the Reports available in Report Distribution have been rewritten. Please see the Report Set option for other reports that may not be available in this list. The current list will be added and extended as further reports are rewritten and available via the Release Notes for details as they are released.
Report Distribution overview
This section of the article describes the different main buttons, fields, and tick boxes in the top left of the 'Report Distribution' window. The 'Distribution Method' tick boxes are explained in the next section down.
- Building: This building selector tool can tag multiple buildings and apply standard building filters—for example, by Account Manager or Financial End Month. Remember to clear any building filters that may have been applied after to ensure the next process runs with all buildings as required.
- Report Set: Selecting from a pre-configured report set that includes merge letters, attachments, and reports is what this option is designed for. The save and delete icons next to the drop-down selection for the report set will control what action is taken for the selected report set.
- Page Numbers: Configuring this setting will include page numbers with a paragraph centre position on the merge letter and all attachments.
- Consolidate by Contact: This option will consolidate the merge letter and any attachments into one pack for distribution. With this configuration selected, any contact that owns multiple lots will deliver one instance, including all documentation batched into report order. For multiple buildings, this contact will receive one for each.
- + Report: Selecting this button will provide access to various building (building icon), owner (person icon) and global (globe icon) reports that can be added to a report set.
- Attachment: This will open an Add Document window from DocMax, allowing the user to navigate to the attachment, which may be saved in DocMax or added from a folder location.
- Up / Down arrows: Use these to change the order of documents and reports.
- Report/Document Cogwheel: This opens the 'Configuration' window for that specific document or report.
- Red Cross / X: Removes the report or document from the window so it won't be produced or sent.
Distribution Method Settings
This section of the article goes into detail about each of the tick boxes under the 'Distribution Method' heading.
Post
For all post copies, this will control the printer, including any BING printers, and where you can access the Bing Mail Settings. The currently configured printer will be displayed. To print to Bing, ensure the printer is set to 'Bing Easy Post API' and that Use Bing for Print is ticked.
The Email Subject, Email Body, From Address, and Email Delivery Preference are configured here for all email copies, including email merge fields. The current email delivery preference for the recipients is displayed.
Using BING for email is also controlled here and is available using the BING API (charges may apply - contact Bing for further information). Tick the Use BING for Email to send email to BING for processing. Emails sent via Bing will not be in the log in Communication.
Please note that the Use Bing For Email has a permission in Security Setup.
SMS
If using a third-party SMS service, this can be configured to deliver to those recipients who have a valid mobile number. This is also where the SMS template is set. If this service is not enabled, the SMS distribution method will not be displayed.

Save Report (DocMax)
The Save Report tick box will save the document and all attachments to DocMax. The current selected profile (if selected) will be displayed on screen too. Select the appropriate profile before generating the reports or documents to allow the BCMax System Document to be added to DocMax.
Use Preferences
Each contact has their own delivery preference. This tick box controls whether or not to use the contact's preferences when sending a document, and the drop-down controls which delivery preference to adhere to. Without using preferences, the default will be posted.
The Title field in DocMax will reflect the document or report name, and the BCMax System Document serves as the Added From condition when searching for these documents in DocMax.
Recipients & Filters
The Recipient Type drop-down menu will determine who receives the report or document. By clicking the drop-down menu you can select a different recipient type.
- 'Lot/Owner' is selected by default when merge letters and other owner-type reports are being sent. This recipient type will observe the different contacts in the Roll and depending on if the Use Preferences box is ticked under the 'Distribution Method' section, it will change the recipient list - how and who it's sent to. More filters are available for this recipient.
- 'Other Debtor' recipients are in a Sub-Group, who are in Debtor Maintenance. More filters are available for this recipient.
- 'Letting Agent' will observe any lettings agents that are recorded in the Roll. No filters are available for this recipient.
- 'Owner' will observe owners only in the Roll and will not observer any letting agents or other contact types. No filters are available for this recipient.
- 'Tenant' will observe any tenants that are recorded in the Roll. No filters are available for this recipient.
- 'Creditor' will observe any creditor that are recorded in the Creditor Maintenance, including any that are hidden. No filters are available for this recipient.
- 'Office Bearer' refers to committee members in Office Bearers. More filters are available for this recipient.
- 'Applicant' observes contacts in Applicant Maintenance.
- 'Resident' will observe any contacts in the Roll that reside in a lot. This will be tenants and any owners that have the Is Owner Occupied tick box selected in the 'Change of Details' screen. More filters are available for this recipient.
- For 'Internal Users' this will display the Users who are set up in Security Setup.
Committee Member radio buttons are only available when the 'Lot/Owner' is selected in the Recipient Type drop-down menu, and will determine how to treat committee members.
- All: Will include all owners or lot contacts, regardless of whether they are a committee member or not.
- Exclude: Will exclude committee members from the list of recipients.
- Only: Will only include committee members in the recipient list.
Lot Type radio buttons are only available when the 'Lot/Owner' is selected in the Recipient Type drop-down menu, and will determine whether or not other lot types, Car Space and/or Storage Space, are included in the recipient list.
Duplicate has the Copy to Owner box. This can be ticked so that the owner receives a copy of the report or document. This applies specifically when the lot contains an agent, mortgagee, or other contact type in the Roll that has been configured to receive the lot's correspondence or levy notice. I.e. when the Send Correspondence to Agent, Mortgagee or Other box is ticked, see Roll Correspondence Preferences for more details.
Include only tick boxes and observe various settings in the Roll screen.
- Committee Meeting Minutes, Committee Meeting Notices, and Advertising OK: Refer to the corresponding tick boxes found in the 'Edit Correspondence Preference' window. See Roll Correspondence Preferences for more details.
- Owner Occupied: Observes the Is Owner Occupied box, which is configured for each contact, accessed by editing the contact details in the Roll screen. See Contact Change of Details for more info.
- Intro Letters Not Sent: Ticking this box will filter the list to those owners who have not received the StrataMax Introduction letter. This is useful if you want to send the StrataMax Intro Letter manually instead of sending it during a Change of Ownership.

Select all is a tick box on the far left of the header of the recipient list table, and is for easily selecting/tagging or removing all recipients in the list. The same function as the keyboard shortcuts Ctrl+A and Ctrl+X.

Search is available for larger lists and can have the recipient details entered (except the 0210000X record), which will highlight the record for tagging.

Simple Mode
Internal reports can be produced in simple or advanced mode. Advanced mode will show all options in the Report Distribution screen, while Simple mode will display a smaller screen with reduced options to allow for quick report production. The steps below are for the Simple mode. To switch to Advanced mode, click Advanced.
- Search or select the appropriate report.
- The report name will be confirmed in the top right corner. Select the cogwheel to set the template and configuration options.
- If multiple buildings are to be included, tag the required buildings using the Building field.
- If selected accounts are required only for the report, click Accounts and tag the associated accounts.
- If the report is to be exported to Excel for a single building, click Excel Report. This will create a workbook ready for further Excel review.
- Click Proceed to produce the report to the screen and then select Proceed from the preview window.
NOTE: The Email, Save to DocMax and Save icons are available if preferred.

Advanced Mode
Advanced mode will show all options in the Report Distribution screen, while Simple mode will display a smaller screen with reduced options to allow for quick report production. The steps below are for the Advanced mode. To switch to Simple mode, click on the Simple button.
- Search or select the appropriate report.
- The report name will be confirmed in the top right corner. Select the cogwheel to set the template and configuration options.
- Check the Distribution Method (which will hold settings based on the previous process) for Post (print) Email and Save Report (DocMax). Set as required from each cogwheel.
- If multiple buildings are to be included, tag the required buildings using the Building field.
- If selected accounts are required only for the report, click Accounts and tag the associated accounts.
- If the report is to be exported to Excel for a single building, click Excel Report to create a workbook ready for further Excel review. This file can be saved and used where required OR:
- Select either Proceed or select the Magnifying Glass (single contact selection) icon to preview the report.
- From the preview window, select Proceed to send the report via the set Distribution Method.
NOTE: The Email, Save to DocMax and Save icons are available if preferred.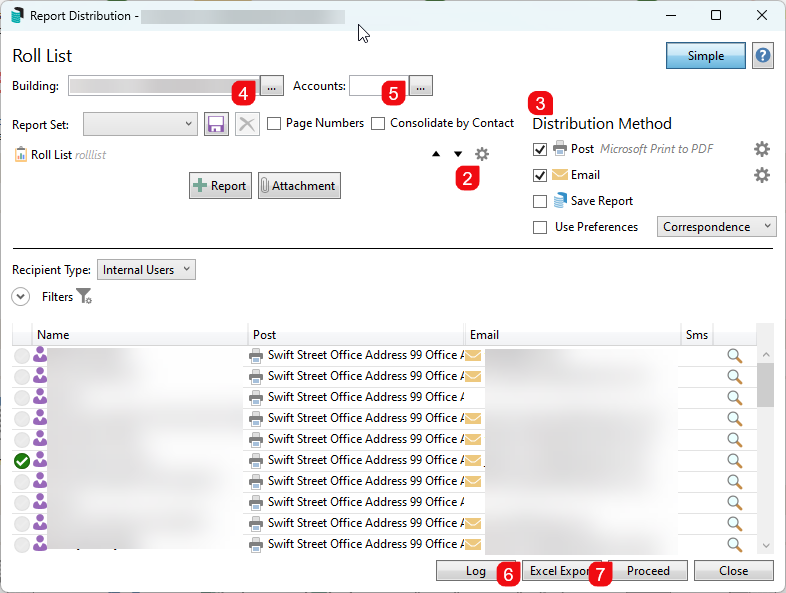
- The Distribution Method (Options) will be displayed from the Report Publish preview window, including the email body and a document preview (and any attachments).
- From this Report Publish window, click Proceed to distribute via the set distribution method or use the DocMax icon to save to DocMax, or the Save icon to save to a network location.
Report Distribution | Icon Guide
 | Shows Report Data for the individual contact. This document or report contains Roll contact card merge fields and is specific to the lot. |
 | Shows Report Data for the selected account. This type of document or report is specific at the lot level and does not rely on Roll contact cards. |
 | Shows Report Data across all buildings. This type of document or report does not contain roll-specific merge fields. |
 | Shows Report Data for selected buildings. This type of document or report does not contain roll-specific merge fields. |
Report Distribution | Email Template Setup
Please refer to the Email Template Manager article to learn how to manage email templates, including setting temporary ones for one-off use.
Creating a Lot-Specific Report Set
Creating lot-specific report sets can help produce a sub-set of reports, documents and attachments for regular use. The Distribution method set here will be the default pre-set and should be considered when creating a set. Examples may include Welcome Packs or Nomination Forms.
- Search or select the appropriate report or Merge Letters.
- The report name will be confirmed in the top right corner. Select the cogwheel to set and check the template and configuration options.
- Check the Distribution Method (which will hold settings based on the previous process) for Post (print) Email and Save Report (DocMax). Set as required from each cogwheel.
- Click + Report and add merge letters or reports.
- Click Attachment to add an attachment from DocMax or +Add New Folder Location to add from the network folder.
- Once all merge letters and reports have been individually selected, use the navigation buttons to apply a sort order to each report / document, if required.
- Click the Save icon and enter the Report Set title. Click OK to save this to use again.

Example of Lot-Specific Report
Lot-specific reports will include the recipient lists to default to the Owners and are designed to report Owner information. Examples may consist of Roll Details Confirmation, Roll Form and Update Advice.
Creating an Internal Report Set
Creating an internal report set can assist with reporting various areas and is a transition of what is available in the Global Report Sets. This information can quickly report Bank Reconciliation Reports, Financial Statements, Creditor Balances, Aged Balance Lists and Building Information. Not all reports are available. However, an extensive range of reports can be added to this area.
- Search or select any of the internal reports using the Report Distribution screen.
- Click + Report and select these reports OR Merge Letter to add to the current distribution.
- If any attachments are required, click Attachment and navigate to where the document has been saved in DocMax OR Add New Folder Location. Click Select Document to add this document. Repeat for any further documents.
- Use the up and down arrows to change the order of documents and reports if there are multiple.
- Click Save and give the Report Set a description (30-character limit). Click OK.

Distributing a Report Set
Any configured Report Set can be distributed to a Lot-Specific contact where required. Each of these areas can include its own Report Set and should be accessed from the menu within which it has been set.
- Search or select the appropriate report or Merge Letters from Main or Sub-Group.
- Click 'Cancel' if there is a Report Selection window.
- From the Report Set drop-down box, select the required type.
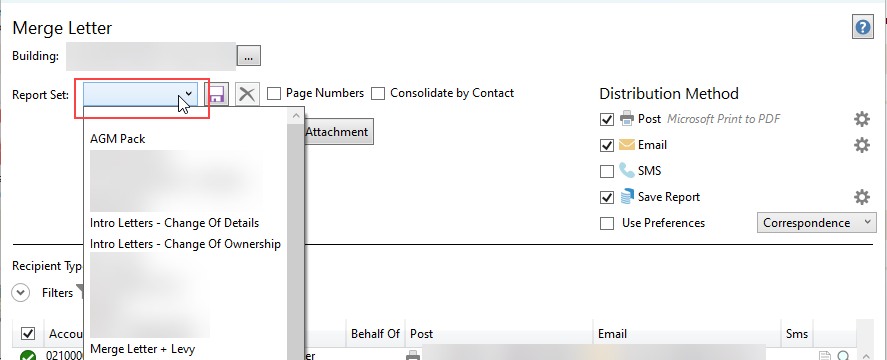
- If multiple buildings are to be included, tag the required buildings using the Building field.
- If running for a single building, and there are multiple of the same contact, Consolidate by Contact can be ticked to allow one delivery based on preferences.
- Check the Distribution Method options and set differently if required.
NOTE: Any adjusted settings here will hold for the following distribution process. - If there are single one-off reports, click +Report to add additional reports and merge letters, similarly for Attachment. Add as needed.
- Select either Proceed or select the Magnifying Glass (single contact selection) icon to preview the report (use Ctrl + X to untag all; for more keyboard shortcuts, click here).
- From this Report Publish window, click Proceed to finalise.

Example of Internal Report
Reports designed for internal reporting can assist with quick checks on various StrataMax data. These menus include Roll List, Debtors List, Entry Report, Plan Report, and Secondary Debtors List. They are generally used to check lot and building information, including contact information for these areas. Financial Reporting can also be an example of internal reports, providing detailed insights into financial activities, and help monitor financial health.
Producing an Internal Report Set
Internal Report sets can be produced in PDF versions, and if all are available in Excel format, they can be exported to Excel. For any documents that are not available to do this, there will be a message to confirm that this is not possible.
- Search or select any of the internal reports using the Report Distribution screen.
- From the Report Set drop-down field, select the required Report Set.
- If page numbers are required against each page for all reports, tag Page Numbers.
- If there are single one-off reports, click +Report to add additional reports and merge letters, similarly for Attachment. Add as needed.
- Click Proceed.
- From this Report Publish window, click Proceed to finalise. The distribution method for the internal user will be applied and highlighted below.
- Click Save to save to a network location, or click the Email icon to send via email.

Attachments
Attachments can be created using any report distribution screens, which are particularly effective with Merge Letters. The instructions below refer to how to add only a document attachment.
- Search or select Merge Letters from Main or Sub-Group.
- Click Cancel to the Report Selection screen.
- Use the Building Selector tool for multiple buildings and tag buildings as needed.
- Check the Distribution Method (which will hold settings based on the previous process) for Post (print) Email and Save Report (DocMax). Set as required from each cogwheel.
- Click Attachment.
- From the Select Document window, navigate to where the attachment is located, either in DocMax.
- Or from the folder location if the document has been saved in a network location.
- Click Select Document to attach this document.
- Repeat for any other document.
- Click Proceed.
Log
The log is a powerful tool that will assist with locating previously distributed items. This will include a date and time stamp, as well as the user information. This area can also be used to re-distribute any requested information. This area will report all sent items from all menus that Report Distribution is used. If used from an internal report, this area will need the mode to be set to Advanced.
- Search or select the appropriate report or Merge Letters from Main or Sub-Group.
- Click Log.
- Refer to the fields of restrictions and apply as needed. This can be saved as a search for later use by clicking Save Search.
- Once the distribution has been located, click View to see the original reports and documents.
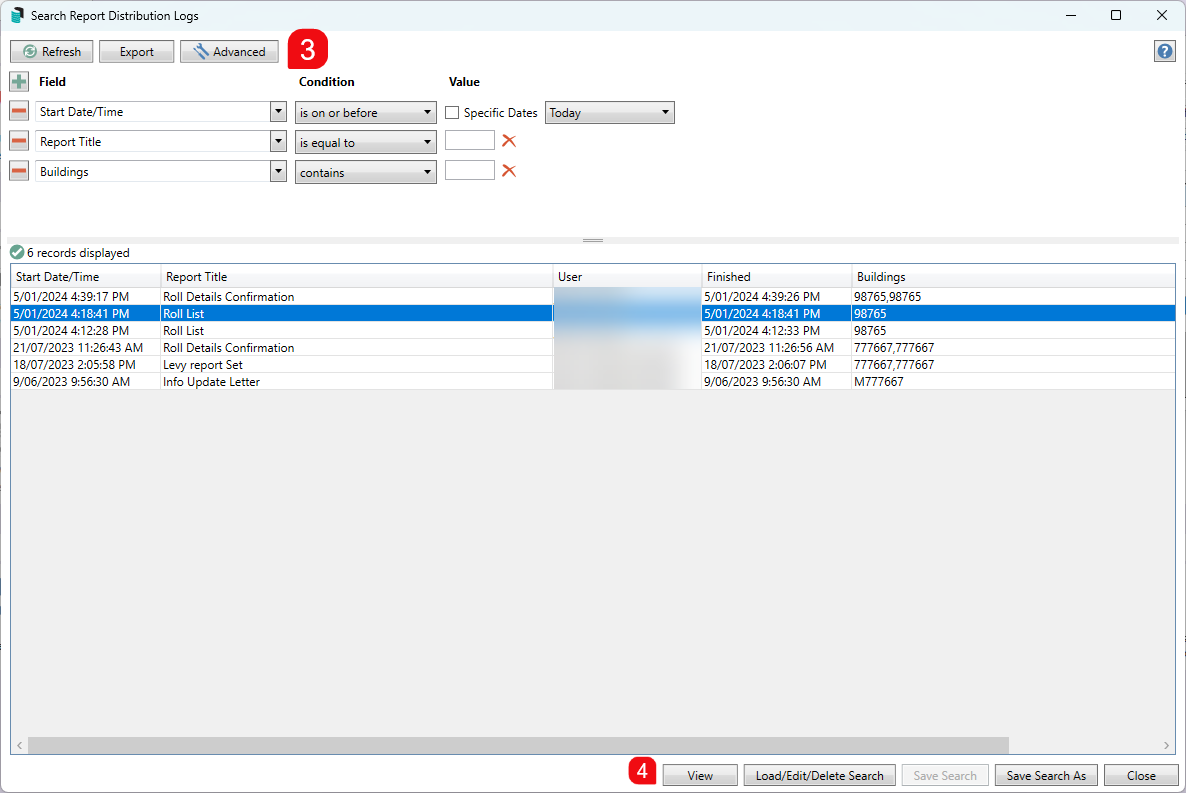
- Click Proceed from the Report Publish window to resend the distribution per the initially applied preferences. This will be resent to all recipients in the pack.
- Select the contact from the Recipient area for a single owner in a pack and click Email to open the Compose Email screen. Click the To button to select the owner from the recipient list. Click Select to add this email address.