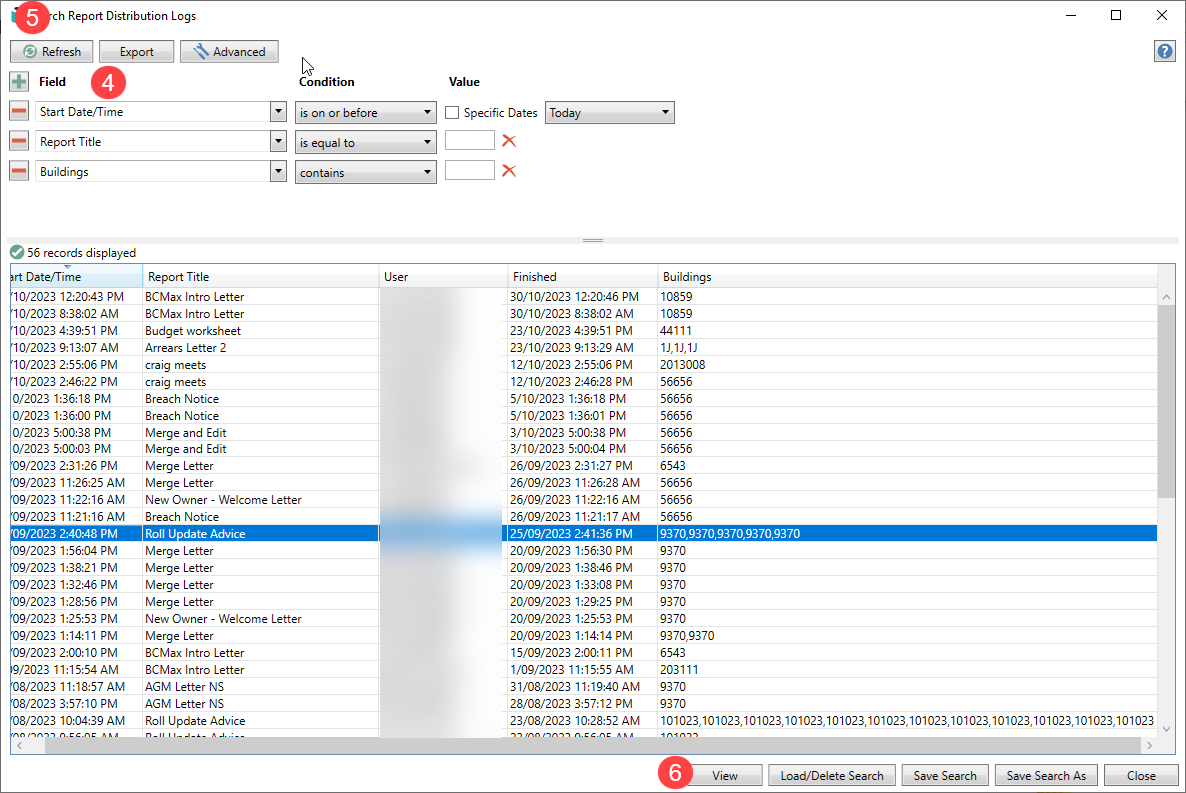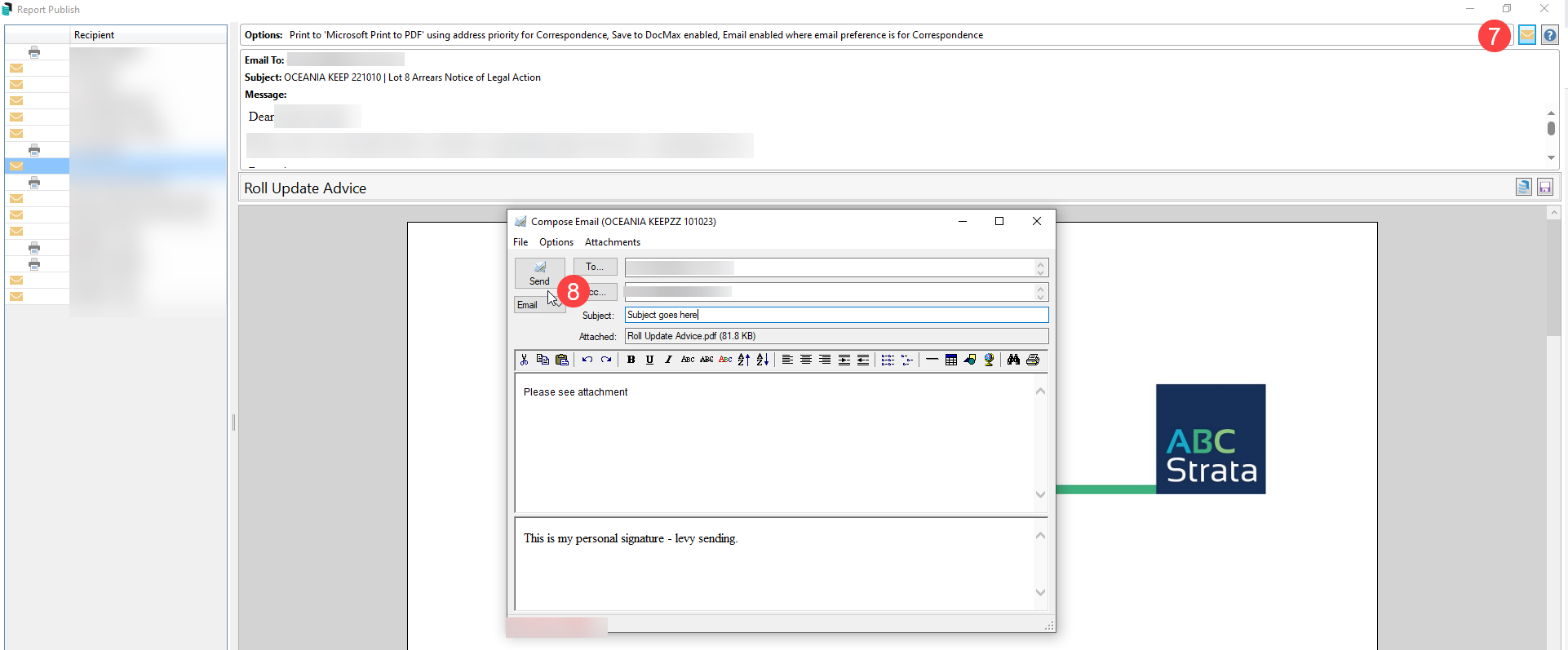|
The instructions in this article relate to Merge Letters. The icon may be located on your StrataMax Desktop or found using the StrataMax Search. |
Letters can be created in StrataMax, with merge fields that refer to data from different areas of StrataMax. These letters are initially created and then edited using Microsoft Word (or Notepad in very specific, small number of cases). These letters can then be distributed to a number of different contact types such as, but not limited to owners, office bearers, creditors, etc. This is also available from Sub-Groups and will use other debtors.
During their distribution, all of these reports and documents will process through StrataMax without using Microsoft Word, allowing for efficiency in processes for single or multiple buildings.
Merge letters can include additional reports, ranging from building and financial reports to lot-specific reports. If these are frequently used, you can save and number of documents and reports into a "report set", to be used in the future.
The merge fields that can be inserted, are divided up into different categories and can be searched for from within the Merge Field Editor window. It's also possible to rename the merge fields to a more meaningful description that can assist with the creation process.
Merge Letters | Features
- Automatically print an owner welcome pack, including the StrataMax Introduction Letter (with the StrataMax ID and password) for new and existing owners.
- Apply documents to be building-specific and review lists for the current building only, or a global list of documents.
- Merge documents for single or multiple buildings using each contact’s delivery preference.
- Merge and edit a document for specific scenarios before distributing the letter or report.
- Merge multiple documents and reports from StrataMax to create a "Report Set", which can be used again & again.
- A large variety of contact filters and delivery preferences to ensure documents & reports are sent to the right recipients with the desired method (email, print, SMS, Bing Mail), including owner occupied, VIC Account Groups (Multi OC), intro letters not sent.
- Integration with Disbursements for automatic charging for pages printed or emails sent, including attachments.
- Ability to automatically save documents & reports to DocMax with configurable profiles, linking to specific lot accounts where applicable.
- Save documents & reports to lot accounts that can be viewed afterwards in the Roll.
- Merge Letters are available to be used in a Sub-Group.
- Send documents & reports via email as single files or separate attachments.
Merge Letters | System Requirements
Microsoft Word must be installed with a valid license on any computer to create, edit, or generate documents. StrataMax will support Word and the versions that Microsoft actively supports. To check and confirm what versions are supported, please check the official Microsoft Office website.
Merge Letters | Security Setup
Delete Merge Letter
This will enable access to delete merge letters from the Merge Letter List window.
Edit Merge Letter
Access to this function will enable the ability to edit merge letters from the Merge Letter List window.
Exclude Lots with Zero Entitlements
Will exclude any lots with a zero entitlement when merging and printing/sending any letters. Both Contribution and Interest Entitlements must be 0 (zero) for the lot to observe this setting. This setting also affects the Meeting Hub Document Distribution screen.
Availability of this setting also depends on the permission in the Security Setup screen called 'Set Exclude Lots With Zero Entitlements', which is set to Deny by default.
Merge Letters | Report Distribution Overview
This section of the article describes the different main buttons, fields, and tick boxes in the top left of the 'Report Distribution' window. The 'Distribution Method' tick boxes are explained in the next section down.
- Building: This building selector tool can tag multiple buildings and apply standard building filters—for example, by Account Manager or Financial End Month. Remember to clear any building filters that may have been applied after to ensure the next process runs with all buildings as required.
- Report Set: Selecting from a pre-configured report set that includes merge letters, attachments, and reports is what this option is designed for. The save and delete icons next to the drop-down selection for the report set will control what action is taken for the selected report set.
- Page Numbers: Configuring this setting will include page numbers with a paragraph center position on the merge letter and all attachments.
- Consolidate by Contact: This option will consolidate the merge letter and any attachments into one pack for distribution. With this configuration selected, any contact that owns multiple lots will deliver one instance, including all documentation batched into report order. For multiple buildings, this contact will receive one for each.
- + Report: Selecting this button will provide access to various building (building icon), owner (person icon) and global (globe icon) reports that can be added to a report set.
- Attachment: This will open an Add Document window from DocMax allowing the user to navigate to the attachment, which may be saved in DocMax or added from a folder location.
- Up / Down arrows: Use these to change the order of documents and reports.
- Report/Document Cogwheel: This opens the 'Configuration' window for that specific document or report.
- Red Cross / X: Removes the report or document from the window so it won't be produced or sent.
Distribution Method Settings
This section of the article goes into detail about each of the tick boxes under the 'Distribution Method' heading.
Post
For all post copies, this will control the printer, including any BING printers, and where you can access the Bing Mail Settings. The current configured printer will be displayed. To print to Bing ensure the printer is set to 'Bing Easy Post API' and that Use Bing for Print is ticked.
The Email Subject, Email Body, From Address, and Email Delivery Preference are configured here for all email copies, including email merge fields. The current email delivery preference for the recipients is displayed.
Using BING for email is also controlled here and is available using the BING API (charges may apply - contact Bing for further information). Tick the Use BING for Email to send email to BING for processing. Emails sent via Bing will not be in the log in Communication.
Please note that the Use Bing For Email has a permission in Security Setup.
SMS
If using a third-party SMS service, this can be configured to deliver to those recipients who have a valid mobile number. This is also where the SMS template is set. If this service is not enabled, the SMS distribution method will not be displayed.

Save Report
The Save Report tick box will save the document and all attachments to DocMax. The current selected profile (if selected) will be displayed on screen too. Select the appropriate profile before generating the reports or documents to allow the BCMax System Document to be added to DocMax.
Use Preferences
Each contact has their own delivery preference. This tick box controls whether or not use the contact's preferences when sending a document, and the drop-down controls which delivery preference to adhere to. Without the use of preferences, the default will be posted.
The Title field in DocMax will reflect the document or report name, and BCMax System Document is the Added From condition when searching for these documents in DocMax.
Recipients & Filters
The Recipient Type drop-down menu will determine who receives the report or document. By clicking the drop-down menu you can select a different recipient type.
- 'Lot/Owner' is selected by default when merge letters and other owner-type reports are being sent. This recipient type will observe the different contacts in the Roll and depending on if the Use Preferences box is ticked under the 'Distribution Method' section, it will change the recipient list - how and who it's sent to. More filters are available for this recipient.
- 'Other Debtor' recipients are in a Sub-Group, who are in Debtor Maintenance. More filters are available for this recipient.
- 'Letting Agent' will observe any lettings agents that are recorded in the Roll. No filters are available for this recipient.
- 'Owner' will observe owners only in the Roll and will not observer any letting agents or other contact types. No filters are available for this recipient.
- 'Tenant' will observe any tenants that are recorded in the Roll. No filters are available for this recipient.
- 'Creditor' will observe any creditor that are recorded in the Creditor Maintenance, including any that are hidden. No filters are available for this recipient.
- 'Office Bearer' refers to committee members in Office Bearers. More filters are available for this recipient.
- 'Applicant' observes contacts in Applicant Maintenance.
- 'Resident' will observe any contacts in the Roll that reside in a lot. This will be tenants and any owners that have the Is Owner Occupied tick box selected in the 'Change of Details' screen. More filters are available for this recipient.
- For 'Internal Users' this will display the Users who are set up in Security Setup.
Committee Member radio buttons are only available when the 'Lot/Owner' is selected in the Recipient Type drop-down menu, and will determine how to treat committee members.
- All: Will include all owners or lot contacts, regardless of whether they are a committee member or not.
- Exclude: Will exclude committee members from the list of recipients.
- Only: Will only include committee members in the recipient list.
Lot Type radio buttons are only available when the 'Lot/Owner' is selected in the Recipient Type drop-down menu, and will determine whether or not other lot types, Car Space and/or Storage Space, are included in the recipient list.
Duplicate just has the Copy to Owner box. This can be ticked so that the owner receives a copy of the report or document. This applies specifically when the lot contains an agent, mortgagee, or other contact type in the Roll that has been configured to receive the lot's correspondence or levy notice. I.e. when the Send Correspondence to Agent, Mortgagee or Other box is ticked. See Roll Correspondence Preferences for more details.
Include Only tick boxes observe various settings in the Roll screen.
- Committee Meeting Minutes, Committee Meeting Notices, and Advertising OK: Refer to the corresponding tick boxes found in the 'Edit Correspondence Preference' window. See Roll Correspondence Preferences for more details.
- Owner Occupied: Observes the Is Owner Occupied box, which is configured for each contact, accessed by editing the contact details in the Roll screen. See Contact Change of Details for more info.
- Intro Letters Not Sent: Ticking this box will filter the list to those owners who have not received the StrataMax Introduction letter. This is useful if you want to send the StrataMax Intro Letter manually instead of sending it during a Change of Ownership.

Select all is a tick box on the far left of the header of the recipient list table, and is for easily selecting/tagging or removing all recipients in the list. The same function as the keyboard shortcuts Ctrl+A and Ctrl+X.

Merge Letters | Report Selection
Upon opening Merge Letters you will be presented with the 'Report Selection' window. This section of the article provides and overview of this window.
- Use the Search field at the top to search the report or document name, as well as the comments (added in the 'Merge Letters List' window).
- At the bottom, there is a Merge Letters Only box, which is ticked by default, so that only the 'Merge Letters' folder is visible. By unticking the box, more folders will appear with their respective report and documents.
- Open or close each of the folders by clicking the tiny triangle next to them, or double-clicking the folder or the name.
- Each report or document type is represented by an icon. Hovering your mouse over the icon will present a tool tip.
 Shows Report Data for the individual contact. This document or report contains Roll contact card merge fields and is specific to the lot.
Shows Report Data for the individual contact. This document or report contains Roll contact card merge fields and is specific to the lot. Shows Report Data for the selected account. This type of document or report is specific at the lot level and does not rely on Roll contact cards.
Shows Report Data for the selected account. This type of document or report is specific at the lot level and does not rely on Roll contact cards. Shows Report Data across all buildings. This type of document or report does not contain roll-specific merge fields.
Shows Report Data across all buildings. This type of document or report does not contain roll-specific merge fields.
 Shows Report Data for selected buildings. This type of document or report does not contain roll-specific merge fields.
Shows Report Data for selected buildings. This type of document or report does not contain roll-specific merge fields.
- The Merge Letters button will open the 'Merge Letters List' window, where you can highlight the required document or report.
- Click the Select button once you have highlighted the required document or report. This will close the 'Report Selection' window and add the report or document to the 'Report Distribution' screen.
- The Cancel button can be clicked to close the 'Report Selection' window without selecting a specific report or document, and will present the 'Report Distribution' window.
Merge Letters | Bing Mailroom Considerations
The Bing EasyPost API sends documents and reports to contacts using their BingMail Customer Portal. For further information on how this third-party area works, please refer to this article here.
To print to Bing ensure the printer is set to Bing Easy Post API and the option Use Bing for Print is ticked.

The BING login credentials can be checked/entered from the Printer settings.

Enter the BING provided credentials into the fields as below.

Merge Letters | Log
Using the Log screen, you can locate previously sent merge letters and attachments, which can then be resent to an Owner or Building if necessary.
- Search or select Merge Letters..
- Click Cancel to the report selection screen.
- Click Log to review the Search Report Distribution Logs window.
- Apply restrictions for date/ time, buildings and any other relevant search parameter.
- Click Refresh to view results.
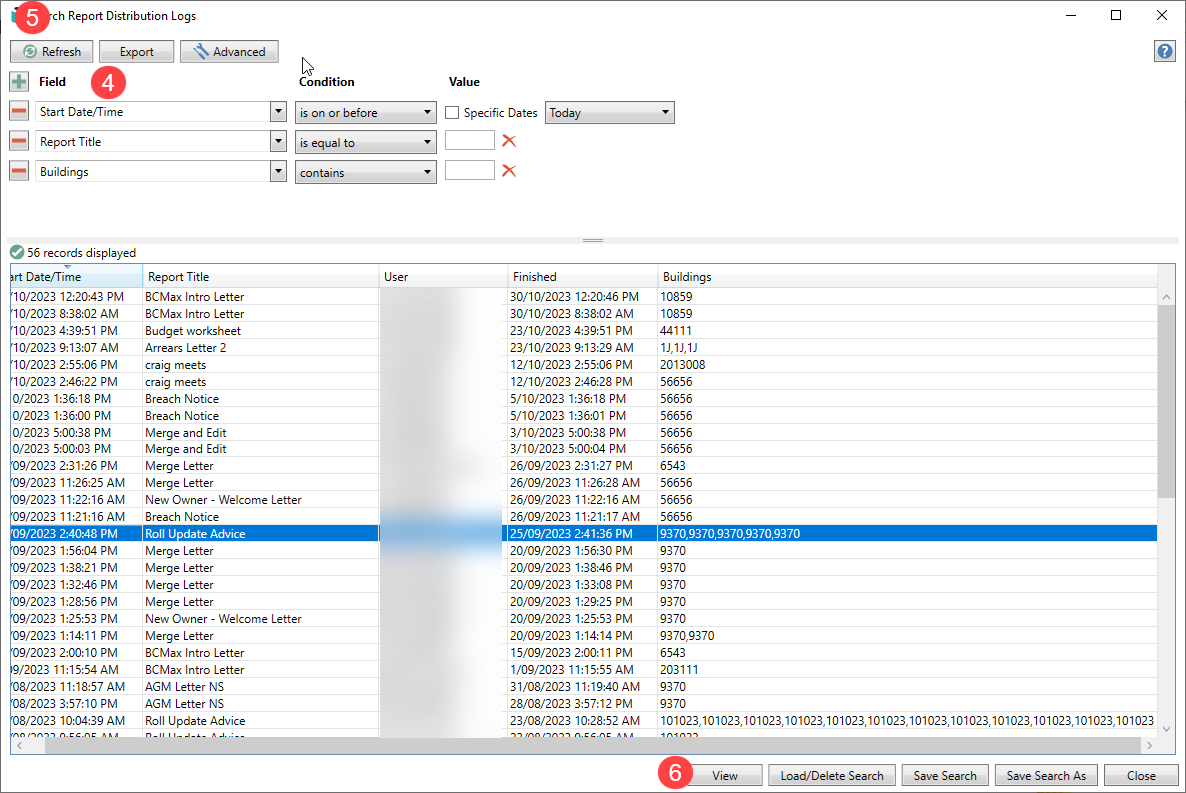
- Select the required mailing from the list and click View to view the distribution(s).
- If required to resend information, click the required recipient and click the Email icon. Use the To... button to select from the Owners list.
- Select the Owner, add a subject and click Send to resend this information.
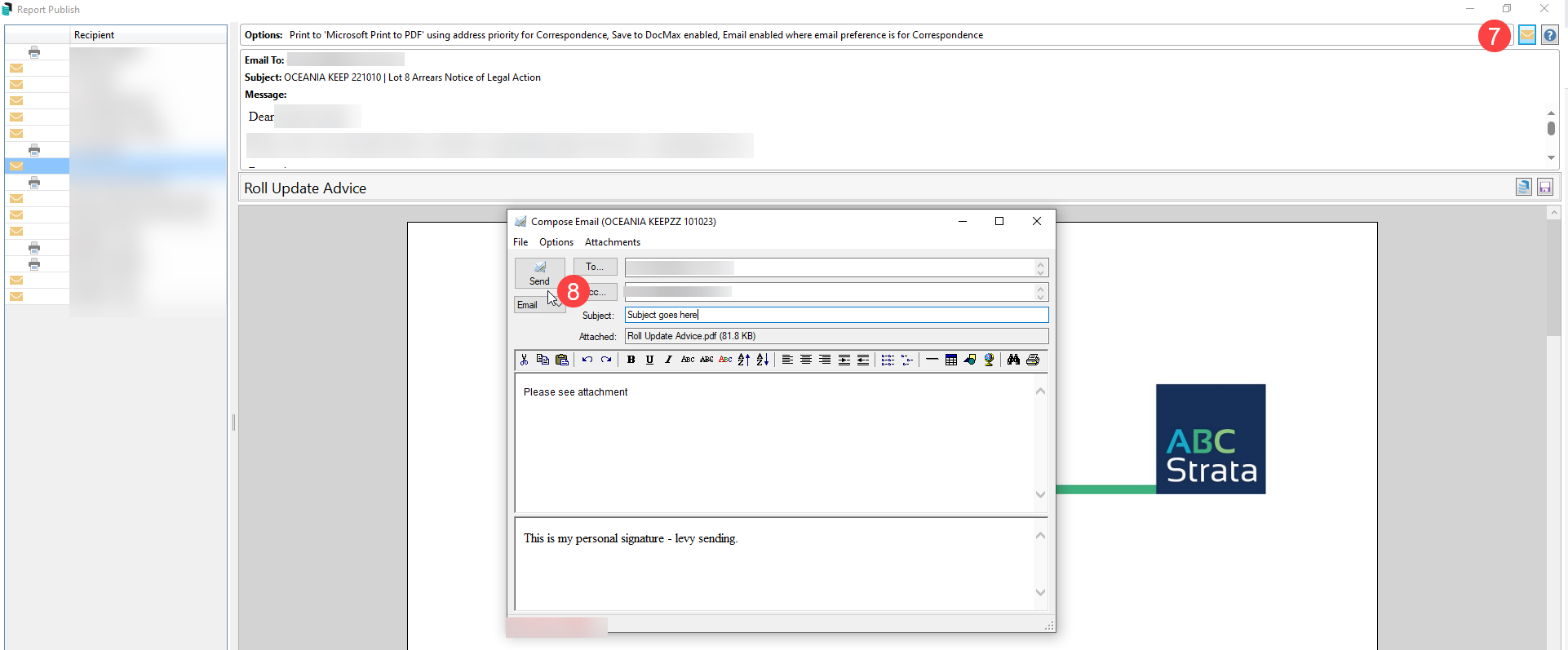
 Shows Report Data for the individual contact. This document or report contains Roll contact card merge fields and is specific to the lot.
Shows Report Data for the individual contact. This document or report contains Roll contact card merge fields and is specific to the lot. Shows Report Data for the selected account. This type of document or report is specific at the lot level and does not rely on Roll contact cards.
Shows Report Data for the selected account. This type of document or report is specific at the lot level and does not rely on Roll contact cards. Shows Report Data across all buildings. This type of document or report does not contain roll-specific merge fields.
Shows Report Data across all buildings. This type of document or report does not contain roll-specific merge fields. Shows Report Data for selected buildings. This type of document or report does not contain roll-specific merge fields.
Shows Report Data for selected buildings. This type of document or report does not contain roll-specific merge fields.