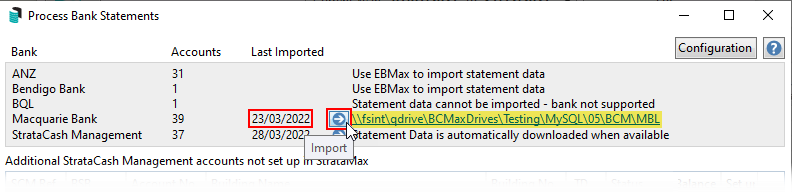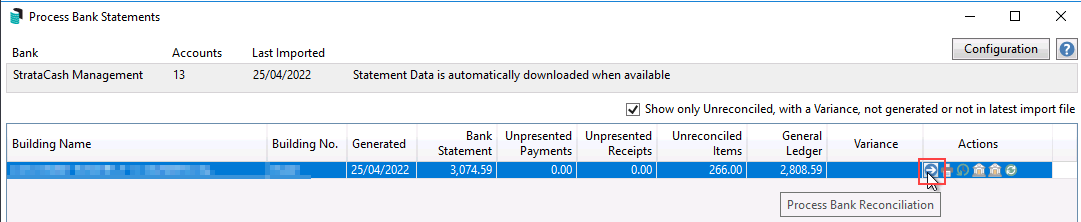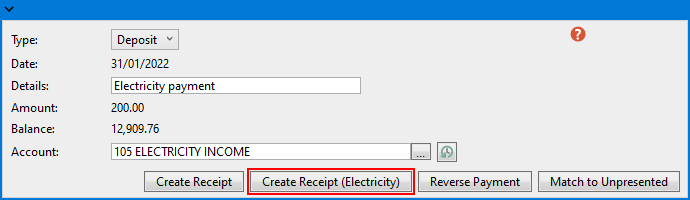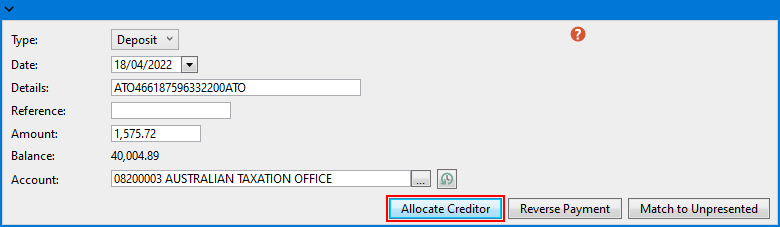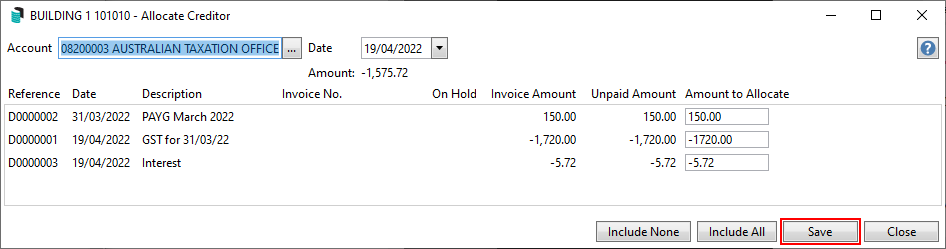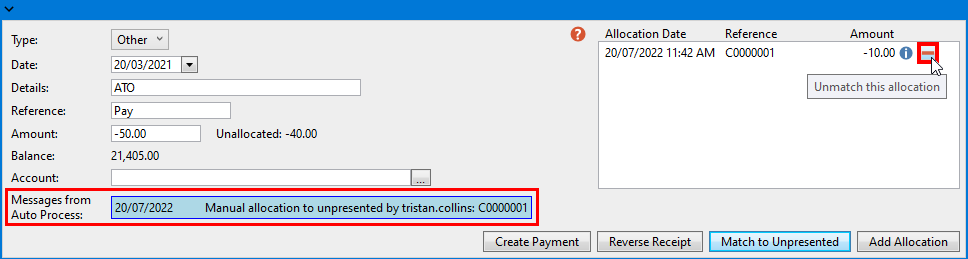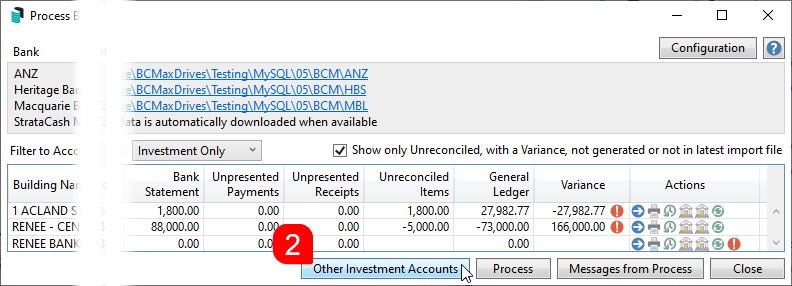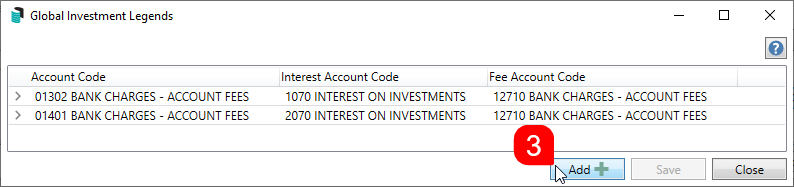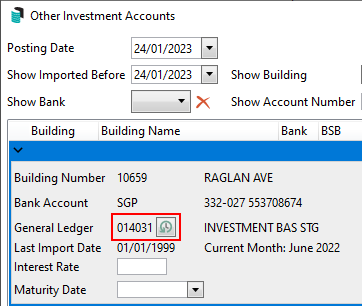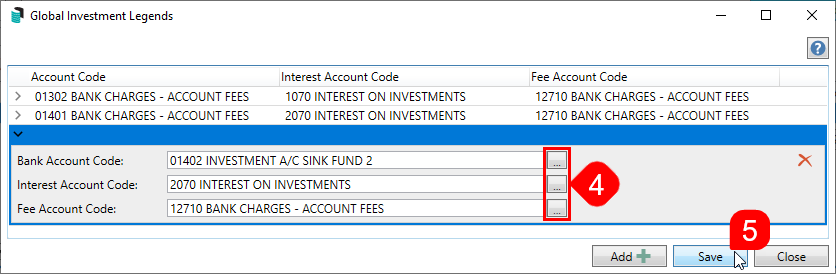| The instructions in this article relate to Process Bank Statements. The icon may be located on your StrataMax Desktop or found using the StrataMax Search. |
The Process Bank Statements screen is designed to give users a central point to view and action daily banking for all accounts across buildings in StrataMax and companies in GLMax, including both operating and investment accounts. StrataCash Management banking will automatically be downloaded and imported every morning; all other banks, for example MBL, will still need to be downloaded daily and imported.
Answers to some frequently asked questions are also available here. Review our list of Supported Banks and their file types later in this article.
Process Bank Statements | Security
In order to access and use the Process Bank Statements screen, you will to provide permission in Security Setup:

Process Bank Statements | Configuration
Open the Configuration screen by clicking the 'Configuration' button in the top right of the Process Bank Statements screen. There are three tick boxes in the Configuration screen:
- Auto-process creditor debits - exact amount owing: This setting is observed in a scenario when an invoice has been entered, but the payment has been made via Direct Debit (Origin Energy, Telstra, etc.) A Global or Local Legend must be set up in the Bank Reconciliation screen, with the correct details for the description, and the ‘post to’ account set to the creditor account. This setting will ensure the payment is processed automatically when the payment amount is the same as the creditor's balance.
- Auto-process creditor debits - less than amount owing: This setting is observed in a scenario when an invoice has been entered, but the payment has been made via Direct Debit (Origin Energy, Telstra, etc.). A Global or Local Legend must be set up in the Bank Reconciliation screen, with the correct details for the description, and the ‘post to’ account set to the creditor account. This setting will ensure the payment is processed automatically when the payment amount is less than the creditor's balance.
- Default filter Account Manager to current user: If a user is set up as an Account Manager, the building list will only display their managed buildings when they open Process Bank Statements (the account manager is configured in Building Information).
- Auto-process receipts to lots in legal action: For any lots that are set in Legal Action using a solicitor agent, these can be set to auto-process in line with all other lots. If preferred to manually receipt these types of lots, do not include this global setting.
- Auto-process receipts to lots that have a payment plan. For any lots that are set in Legal Action, using the internal payment plan agent, these can be set to auto-process in line with all other lots. If preferred to manually receipt these types of lots, do not include this global setting.
- Default Account Type Filter: Setting this area will allow the default for either All Account Types, Operating Only or Investment only accounts to display when opening the Process Bank Statement window.
Process Bank Statements | Quick Reference Guide
Any bank accounts set to manual entry in Bank Account Setup will be flagged with ‘Manual’ in the 'Generated' date column and will stop any available statement data from downloading and processing.
This section provides quick steps on processing the unreconciled bank statements both for buildings in BCMax and your company in GLMax. If you are unfamiliar with the Process Bank Statements screen, we recommend reviewing the rest of this article, and the Banking Process article.
- Search or select Process Bank Statements.
- Check the 'Last Imported' date in the top to ensure it is current.
- If you have buildings or GLMax companies that do not have an SCM bank account, then you will first need to download the banking file from their bank's website and either drag and drop the file into the Process Bank Statements screen to be imported, or save it to the configured directory, which is displayed on screen, then click the blue 'Import' button. For example, StrataMax\BCM\"Bank name" or StrataMax\GLMAX\"Bank name".
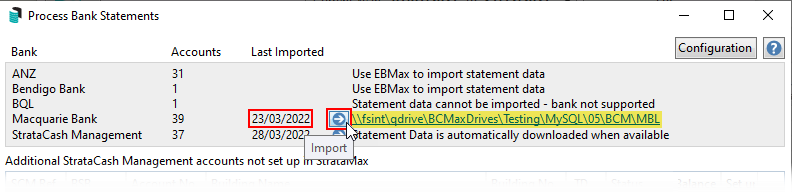
- If you have buildings or GLMax companies that do not have an SCM bank account, then you will first need to download the banking file from their bank's website and either drag and drop the file into the Process Bank Statements screen to be imported, or save it to the configured directory, which is displayed on screen, then click the blue 'Import' button. For example, StrataMax\BCM\"Bank name" or StrataMax\GLMAX\"Bank name".
- Tick the Show only Unreconciled, with a Variance... box in order to display only buildings or GLMax companies that need to be manually actioned.
- Click the blue Process Bank Reconciliation icon, under the 'Actions' column to open the Bank Reconciliation screen for that building or company.
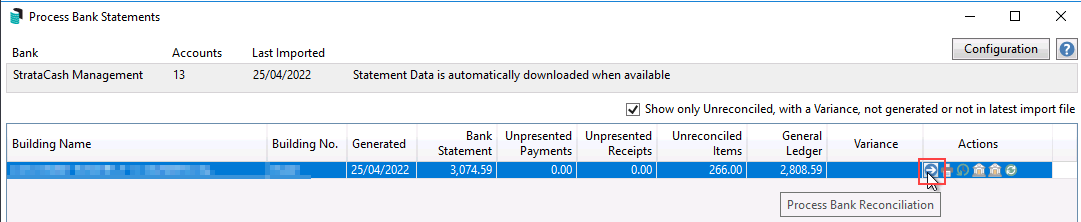
- In the Bank Reconciliation screen, transactions that require manual action are identified with a red question mark icon. Simply click anywhere on that line to expand the details.
- Check the 'Reason for not Auto Processing' field, which describes why the transaction hasn't auto processed and will determine what action is needed.
- Depending on the reason mentioned above and the nature of the transaction, you will need to use one of the buttons at the bottom of the window:
- Create Receipt opens the Receipt Entry screen to enter and save a receipt for a deposit (for an unallocated levy payment for example). If the transaction is receipted across multiple lots, then they will be listed on the right side, and the line item will not reconcile until the total of the receipts equates to the total amount for the transaction with nothing unallocated.

- Create Receipt (Sub-Group) is only available for buildings with Sub-Groups and also opens the Receipt Entry screen, but allows the selection of debtors in the building's sub-group (utilities for example).
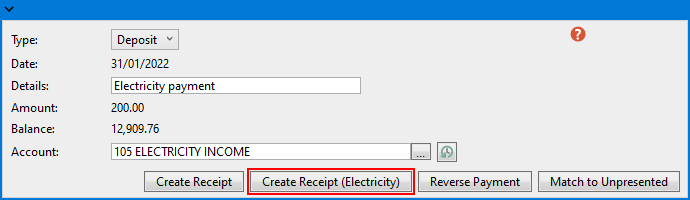
- Allocate Creditor is used for any credit notes that are received for a creditor account so that the refund can be correctly matched to the creditor transactions rather than simply being allocated to the creditor without any transactions. Example: ATO refund.
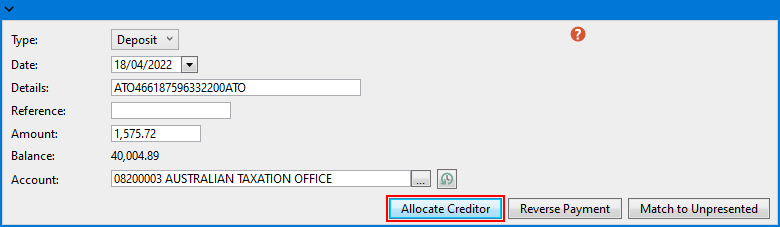
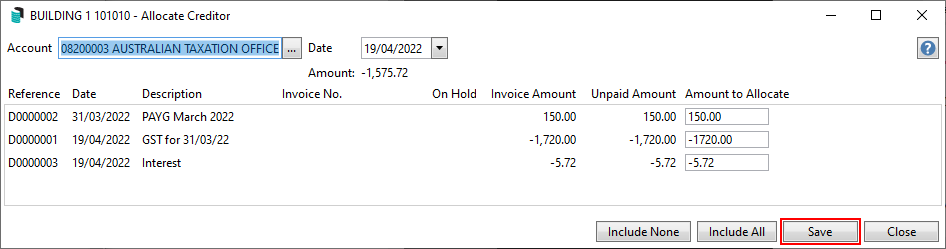
- Reverse Payment opens the Payments Management screen to reverse the payment.
- Match to Unpresented is used to present a previously entered transaction. For example if a cheque has been already receipted before the funds have cleared.
- Unmatch this allocation should be used to unmatch EFTs, cheques, and receipts that were manually matched. The user can then use the standard buttons/functions to correctly allocate the transaction. Messages from Auto Process will report on the screen for the user.
- Unmatch this allocation option will not be available if the Bank Reconciliation has been finalised.
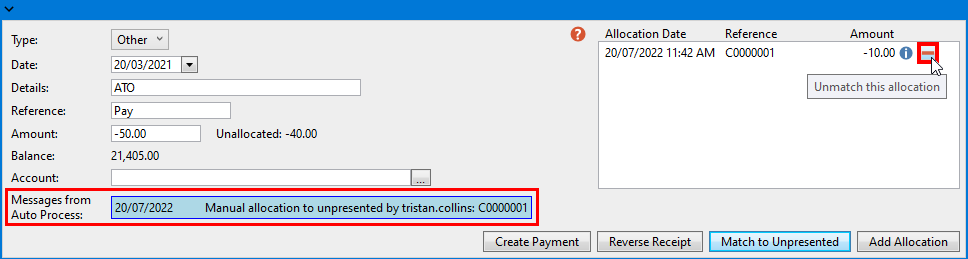
- Unmatch this allocation option will not be available if the Bank Reconciliation has been finalised.
- Add Allocation option can be used to process a transaction to an account code with the other side automatically entered to the Cash at Bank (similar to Journal Preparation without the need for the balancing side, as this will always be Cash at Bank 012). For example, if an Opening Balance transaction downloads and there was a bank fee taken out prior, click Add Allocation to enter a transaction to a specific account code for the difference.
- Create Receipt opens the Receipt Entry screen to enter and save a receipt for a deposit (for an unallocated levy payment for example). If the transaction is receipted across multiple lots, then they will be listed on the right side, and the line item will not reconcile until the total of the receipts equates to the total amount for the transaction with nothing unallocated.
- Once the transactions balances to the bank transaction amount, the line item will be reconciled (a green tick will display) and the Bank Reconciliation screen can be closed.
Process Bank Statements | Overview
This section provides brief explanations for each element of the Process Bank Statements screen. It is not intended to be a guide on processing or actioning the daily banking. See the Banking Process article for guidance on that, or the QRG above.

- Open the Configuration screen.
- These are the banks that have been registered and set up in StrataMax across your portfolio.
- Any additional SCM bank accounts that haven't been set up in StrataMax yet will be listed here. You can click the blue 'Set up' icon to set up a new bank account for that building. If a closed bank account is listed in this section, it is recommended you contact SCM and arrange for the bank account to be closed. When the balance is 0.00 click the red cross to remove closed bank account from the Process Bank Statement screen.
- Use the Filter to Account Manager drop-down to display only buildings that belong to that account manager.
- The All Account Types drop-down can be used to filter between 'Operating Accounts' and 'Investment Accounts'.
- Tick Show only Unreconciled with a Variance... to remove any buildings that don't require any manual action (recommended when working through the daily banking of unreconciled transactions).
- The All Banks filter can be used to filter the results list to a specific bank. It will only display banks that have been registered and set up in StrataMax. This filter is only available if the 'All Account Types' is selected.
- The table of buildings has a number of columns with information.
- Building and Building No.
- Account represents the general ledger account code that the bank reconciles with in StrataMax. Account '012' is for operating accounts, and '01301', '01302', '01401', '01402' for the investment account in Bank Account Setup.
- Generated displays the date of the bank statement and its transactions. If this notes 'Closed', when the balance is back to 0.00 click on the red cross to remove the closed bank account.
- Bank Statement is the amount that in the bank account as of the 'Generated' date.
- Unpresented Payments shows the total amount for payments that have been processed through EFT Manager, but have not yet cleared from the bank account.
- Unpresented Receipts displays the total amount for receipts that have yet to be presented. This could stem from one or multiple receipts. Refer to Reconciling Unpresented Receipts for more info.
- Unreconciled Items represents the total amount for bank statement items that have not been automatically allocated in the Bank Reconciliation.
- General Ledger is the amount for the '012 Cast At Bank' account in StrataMax and should match the Bank Statement figure.
- Variance displays the difference between the figures in the Bank Statement and General columns, accompanied by a red 'Alert' button, which opens the Bank Reconciliation screen for that building.
- Actions contains a variety of icons and buttons that will differ from building to building, on a daily basis. See the Process Bank Statement Actions section below for more details.
- Filter bank accounts that are configured to reconcile automatically as well as those configured for manual entry, or filter between the two. The default for this filter can be set in the Configuration screen. This filter is only available if the 'All Account Types' is selected.
- The Other Investment Accounts button can be used for manual entry of fees and interest for non-reconciled investment bank accounts with transactions for bank accounts not supported by StrataMax.
- Clicking Process will reconcile transactions based on configuration include Receipt Entry Configuration and Process Bank Statement Configuration (this step is automated with StrataCash Management accounts.
- Messages from Process opens the Log Viewer specifically for banking related items such as receipts created for lots in Legal Action, Opening Balance and last closing balance being different etc.
- Close.
Remove Closed Bank Account
If a closed bank account is listed in Process Bank Statements, when the balance in the Bank Reconciliation is 0.00 click the red cross and select 'Yes' to remove closed bank account from the Process Bank Statement screen.


Process Bank Statements | Actions & Alerts
This section briefly explains what each of the icons and buttons do under the Actions column in the Process Bank Statements screen.
 | Balance Bank Reconciliation | Opens the Balance Bank Reconciliation screen which is only available if the Bank Reconciliation does not balance. This tool allows various actions to be taken including marking statement items as matched, receipts & payments as presented and creating a journal allocation if required. Changes made will only be able to be saved if the Difference is $0. |
 | Process Bank Reconciliation | Opens the Bank Reconciliation screen for that building. |
 | Print Bank Reconciliation Report | Opens the Bank Reconciliation Report screen for that building. |
 | Search Bank Statement History | Opens the Search Bank Statement History screen with the 'Date' and 'Account Code' fields. This is useful for searching historical transactions and allows for viewing the details of the allocation including receipt breakup, invoices for payments etc. |
 | Search Statement Info Header | Opens the Statement Info Header screen with the 'Balance Date' field. This is useful for confirming banking has processed and the closing and opening balances match. |
 | Search Statement Info Detail | Opens the Statement Info Detail screen with the 'Date' and 'Bank' fields. This is useful for searching historical bank transactions and displays the transaction details based on the bank data. |
 | Refresh | Clicked after processing the Bank Reconciliation screen for that building, so that the building disappears from the Process Bank Statements screen. I.e. it has been actioned. |
 | Alert Notification (hover mouse cursor over the icon to display the alert) | Invalid SCM BSB or Account Number. |
 | Alert Notification (hover mouse cursor over the icon to display the alert) | Bank account balance not reconciled with statement - view the Bank Reconciliation Report for details. |
 | Alert Notification (hover mouse cursor over the icon to display the alert) | Opening balance and last closing balance different. Opening Balance: AMOUNT Closing Balance: AMOUNT Generation Date: DD/MM/YY |
 | Alert Notification (hover mouse cursor over the icon to display the alert) | Not processed - building locked by USER. |
Process Bank Statements | Other Investment Accounts
This function can be used to enter fees manually, and interest for non-reconciled investment bank accounts with transactions for bank accounts not supported by StrataMax.
The Bank Account Setup for the investment account must be entered first to access the below functions.
- Search or select Process Bank Statements.
- Click the Other Investments button to open the 'Other Investment Accounts' screen.
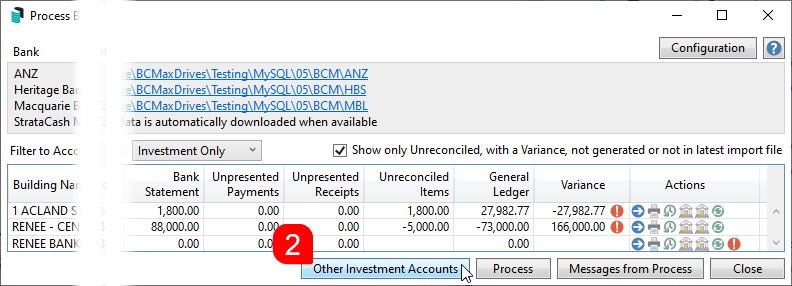
- By default, the table is sorted by the 'Building Name' column, but can be sorted by any of the other columns, simply by clicking on its header.
- Enter a Posting Date, which will default to be the StrataMax Working Date (found at the top of the StrataMax desktop).
- Use the Show Imported Before drop-down calendar to filter accounts imported into StrataMax before the selected date.
- Use the Show Building filter to select a building from the drop-down. If not, then all available accounts will be displayed in the table. Click the red 'X' next to the drop-down to remove the filter.
- Use the Show Bank drop-down filter to narrow the list by the required bank. If not, all available banks will be displayed in the table. Click the red 'X' next to the drop-down to remove the filter.
- The Show Account Number can be used to narrow down the table to specific account numbers. Type the first few digits of the account number, and the table will automatically refresh as you type more characters.
- Clicking the Global Legends button opens the 'Global Investment Legends' screen. See the Global Investment Legends below.

- Select the required investment account in the table, which will expand the entry to reveal more fields with information. The user can also switch between accounts using the keyboard's 'up' and 'down' arrow keys.
- Click the Show Ledger Card button next to the General Ledger field to open a table with the account's transaction details.
- Enter the Interest Rate (supports up to four decimal points).
- Enter the account's maturity date using the Maturity Date drop-down calendar. This date will be reflected on relevant reports and used for the 'Maturing Investment Accounts' Dashboard item.
- The '+ Interest' and ' - Fees' fields are used to enter any interest and fees that have accumulated on this account. In order to use these fields, general ledger accounts for interest and fees must be set up for this bank account's specific general ledger code in Global Investment Legends.
- Typing a number into this field without a legend will display a yellow warning in the bottom left.

- Typing a number into this field without a legend will display a yellow warning in the bottom left.
- If statement data exists for the account, a blue notification will appear, and the Promote to use Bank Reconciliation button can be clicked to automate reconciliation on this account. This will then be available in the main Process Bank Statements screen for reconciliation.

- Click the View Statement button to display the 'Statement Info Details' screen, which shows transactions that are available for processing.
Global Investment Legends
If an investment account is with a bank that isn't supported by StrataMax, then it will need to be reconciled manually in the 'Other Investment Accounts' screen. In order to record interest and/or fees for these transactions to the general ledger, you will first need to configure StrataMax with general ledger account codes. Each general ledger account code (01301, 01302, 01401, etc.) that is linked to an investment bank account needs to be set up with an interest and fee account. All investment general ledger account codes can be set up with the same interest and fee accounts if needed.
If a specific building needs to post interest and/or fees to a different set general ledger account codes to what is set up in 'Global Investment Legends', then you will need to configure them separately in the Bank Account Setup screen for that building.
- Search or select Process Bank Statements, then click the Other Investments button.

- When the 'Other Investment Accounts' screen opens, click the Global Legends button.

- The 'Global Investment Legends' screen will open, where there may already be some legends set up. Click the Add button to add another global legend.
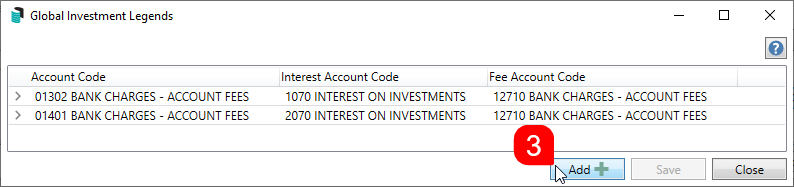
- Click the ellipsis button next to each field, and select the general ledger account code required:
- Bank Account Code will be for the code that is linked to the investment account - typically 01301, 01302, 01401, but you can check in the 'Other Investment Accounts' screen by expanding the entry; the code is next to the 'General Ledger' label.
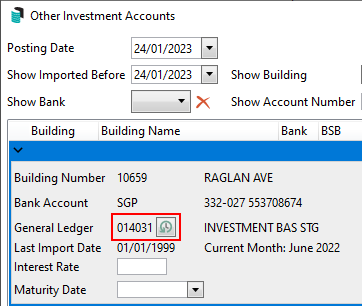
- Interest Account Code will be for the income code used to post interest to; such as 'Interest on Investments' for example.
- Fee Account Code will be for the expense code used to post any investment account fees to; such 'Bank Charges' or 'Investment Charges'.
- Bank Account Code will be for the code that is linked to the investment account - typically 01301, 01302, 01401, but you can check in the 'Other Investment Accounts' screen by expanding the entry; the code is next to the 'General Ledger' label.
- Once all fields are completed, click the Save button, then Close to close the 'Global Investment Legends' screen, or click the Add button to add more legends.
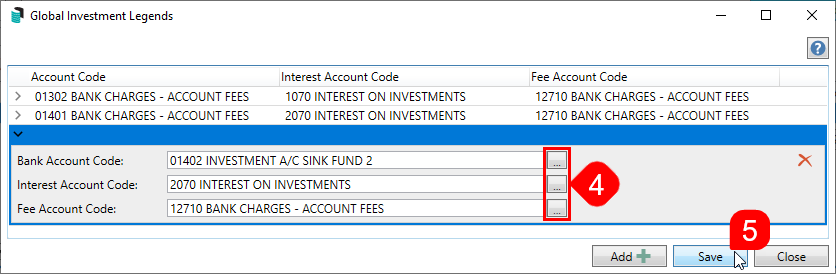
First Opening Balance Troubleshooting
If a building has no transactions and no unpresented items, there is an option to create the brought forward balance. This will allow previous imported dates to be marked as processed and assist with importing further banking files as needed. This process will only allow the change to be made if the Bank Reconciliation balances. If the cash at bank general ledger is wrong, Journal Preparation will be required separately to correct the balance.
- Search or select Process Bank Statements.
- From the list of buildings, select the one with the general ledger balance and variance amount. Then, select the first opening balance button using the red exclamation mark.
- To set the Brought Forward balance to $0.00, click Select First Opening Balance of $0.00.
- Once the Brought Forward and Balance on Bank Statement match, click Save.

Supported Banks
StrataCash Management is the preferred banking option due to several integrated features with StrataMax. StrataCash Management offers automatic downloading of statement information into StrataMax daily providing added security being banking file free. There is also protection against overpayments / duplicate payments, as well as Direct Debit integration for amounts due for Owners.
If you are considering opening a new account with an institution that you have not used with StrataMax before, please contact our StrataMax Support Team to clarify if files can be utilised in StrataMax, and the alternative will be to complete manual banking for non-supported accounts.
All banking files must include all bank account data for all accounts in the portfolio, including Investment Accounts if applicable, and is subject to one file per day. Macquarie Bank is the only exception - two bank files with the same date can be imported and processed provided one is for the operating accounts and the other is for the investment accounts. The file names must be different though; for example, 010724.txn and 010724INV.txn.
All banking that is downloaded must be in a specific format for StrataMax. Following is a list of the formats required:
| Bank Name | File Format | ||||
| ANZ | ddmmyyB.CSV and ddmmyyT.CSV | ||||
| Commonwealth Bank | ddmmyy.CBA - this file type is no longer supported. | ||||
| Bendigo Bank Limited | ddmmyy.BBL | ||||
| Heritage Bank | ddmmyy.HBS | ||||
| Macquarie Bank | ddmmyy.TXN | ||||
| NAB | ddmmyy.AI / BAI | ||||
| St George | ddmmyy.STG - file date is critical as the date is not contained in the file itself. | ||||