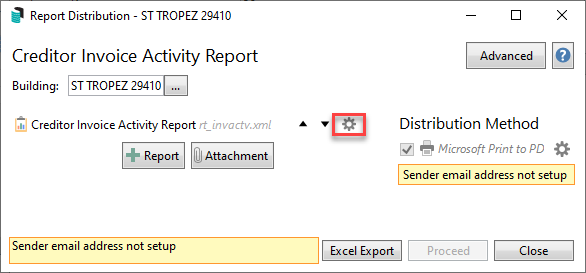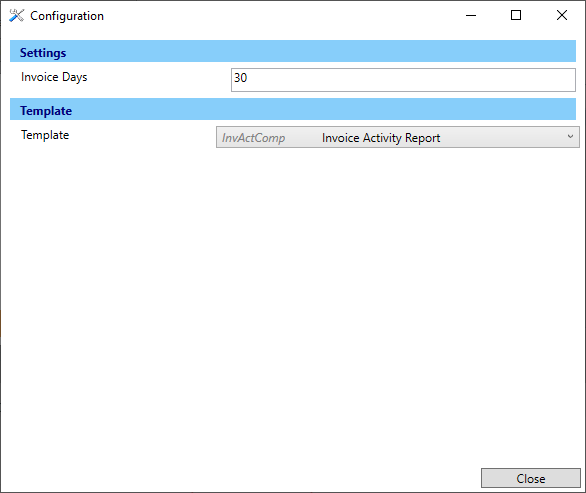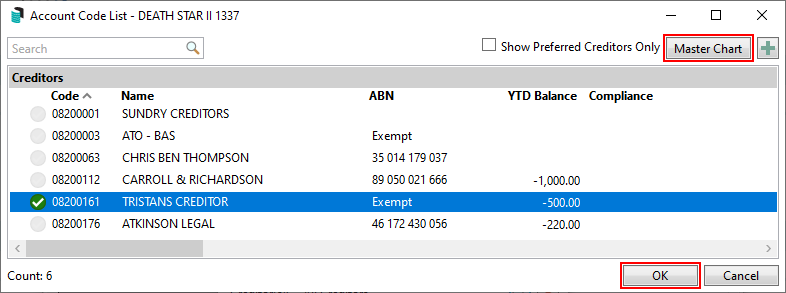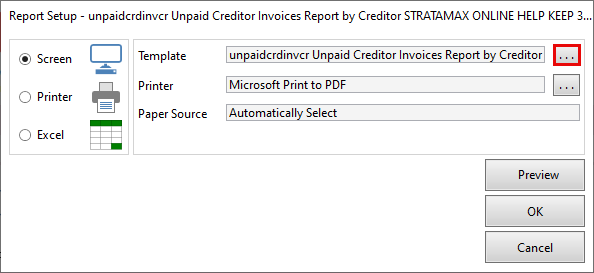StrataMax has several reports available detailing payment information. These reports are useful to refer to prior to uploading payments to the bank or to assist with identifying paid invoices and processed payments.
Invoice/Creditor Activity Report
 | The Invoice/Creditor Activity Report will report all invoices, paid or unpaid, for a specific period (using the creditor invoice date), based on the number of days set and is not limited to current and old year - the date range can be entered for historical year invoices also. The Creditor Activity Report can be accessed via the icon. |
To configure the number of days that the report will use for the report, you must change the 'Set Invoice Activity Days' setting, which is located under the configuration cog. Also the setting 'Set Invoice Activity Days for StrataMax Web Site', which affects the report displayed on the StrataMax Portal is located under Creditor Management. The Creditor Activity Report can be produced on a global basis and is also available for upload to the StrataMax Portal.
- Search or select Creditor Activity Report.
- Set printing preference using the radio button for Screen, Printer, or Excel.
- Ensure you have the correct Printer and Paper Source if you intend to print the report.
- Click OK to produce the report.
- Configure the number of days for the report by clicking on the cog to produce the Configuration and reviewing Invoice Days.
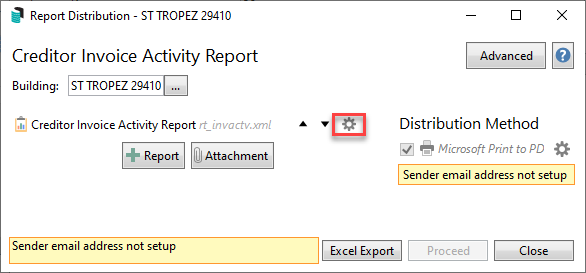
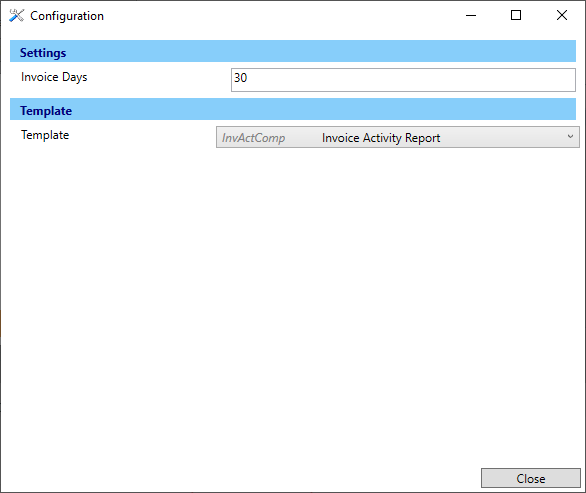
- Configure the number of days for the report by clicking on the cog to produce the Configuration and reviewing Invoice Days.
Example of Invoice Activity Report
The period date range is displayed in the top right hand corner and if the Creditor Invoice Date falls in this range the invoice will report. 
Unpaid Creditor Invoices Report | Local
The Unpaid Creditor Invoices Report displays the details of all the invoices for all your buildings that have been saved in Creditor Invoices, but have yet to be paid. It has been designed to be produced so that you can check all the details are correct before processing the Payments.
In order to access the Unpaid Creditors Invoice Report screen, you will need appropriate permission in Security Setup, under the 'Menu' folder called 'Unpaid Creditor Invoices Report'.
- Search or select Unpaid Creditors Invoice Report.
- Click the ellipsis button next to the Buildings field to open the building selector screen, then tag the required buildings to be included in the report, and click the Select button.
- Multiple or all buildings can be selected (CTRL + A to tag all).
- By default all creditors will be selected, but by clicking the magnifying glass button, you can select specific creditors - simply tag them and click the OK button.
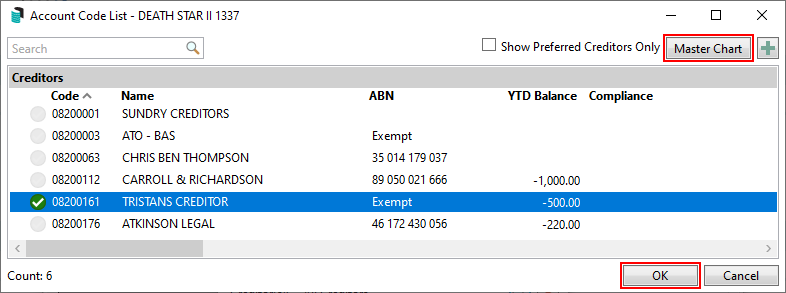
- Click the Master Chart button to reveal the global creditor list if necessary.
- Click the green 'plus' button to quickly add a new creditor if needed.
- Multiple or all creditors can be selected (CTRL + A to tag all).
- A Start Date can also be selected as well if required.
- Click the Proceed button to display the Report Setup screen
- Select the required radio button to output the report on Screen, Printer or Excel. Excel will include more column information, including the 'Status' (Pay vs On Hold), Account Information, BPay Detail and the Cash at Bank as examples.
- Click the Preview button if you would like to simply preview the data.
- Click OK to produce the report or preview.
 Example of Unpaid Creditor Invoices Report
Example of Unpaid Creditor Invoices Report
Example of Column headers for Excel Report

Unpaid Creditors Invoice Report | Global
The Unpaid Creditors Invoices Report provides a review of invoices entered for payment, but have yet to be paid. It's useful to produce before processing a global payment to ensure all details are correct and as expected. There are two template styles to select from, with one offering all items that are outstanding, bank balance and the overdraft limit.
 Example of Unpaid Creditor Invoices Report
Example of Unpaid Creditor Invoices Report
Example of Template titled Unpaid Creditor Invoices Report by Creditor:

- Search or select Unpaid Creditor Report (Global).
- Click the ellipsis button next to the Buildings field to open the building selector menu, tag the required buildings to be included in the report, and click the Select button.
- The single building option is available to run this report from when opening this area.
- Multiple or all buildings can be selected (CTRL + A to tag all).
- By default, all creditors will be selected, but by clicking the magnifying glass button, you can tag specific creditors and click the OK button.
- Multiple or all creditors can be selected (CTRL + A to tag all).
- Click the Master Chart button to reveal the global creditor list if necessary.
- Click Show Preferred Creditors Only to show the preferred creditors list.
- Click Show Inactive Creditors to display the creditors marked as I (Inactive) in field Prompt, Preferred, Banned.

- A Start Date can also be selected as well if required.
- Click the Proceed button to display the Report Setup screen
- Select the required radio button to output the report on Screen, Printer or Excel.
Note: Excel will include additional information: Status (Pay/Hold), BSB/Bank Account Number, BPAY CRN, available cash balance. - Click the Preview button if you would like to simply preview the data.
- Click the ellipse [...] to change the Template style, select the Template and click Select as Global or Select as Local as required.
Note: Unpaid Creditor Invoices Report by Creditor will offer the following:- A sub-Total for each Creditor.
- Bank Balance total.
- Bank Balance by fund.
- Overdraft Amount.
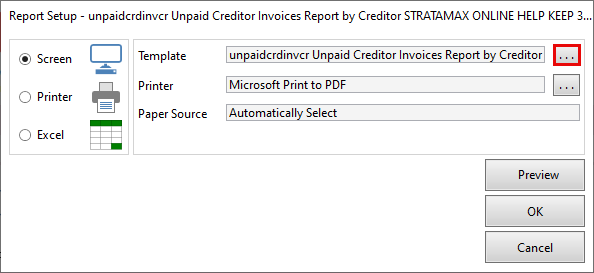
- Select the required radio button to output the report on Screen, Printer or Excel.
- Click OK to produce the report or preview.
Payments Management - Searching & Filtering
Refer to our article on Payments Management for further details.
EFT Authority Report
See the EFT Manager article for more info.
Unpresented Payments and Receipts Report (global)
This report will detail all Unpresented Payments and Receipts. This is ideal for identifying any stale cheques, receipts that have been presented at the Bank, or EFT payments that may not have processed correctly. A global report can be produced to Excel on the Unpresented Payments and Receipts using the Dashboard option for 'No. Days Oldest Receipt Remains Unpresented' and 'No. Days Oldest Payment Remains Unpresented'.
- Click on the Dashboard item for either 'No. Days Oldest Receipt Remains Unpresented' and 'No. Days Oldest Payment Remains Unpresented'.
- Results can be exported to Excel by clicking on the Excel icon in the top right.
To create the Dashboard items review our instructions here.

Search Payments
The Search Payments icon offers customisable fields so that you can create a report to meet your requirements. View our article on Search Payments for further details.
- Search or select Search Payments.
- Adjust Fields as required.
- Click Advance and review Columns.
- Click Export to create report into Excel.