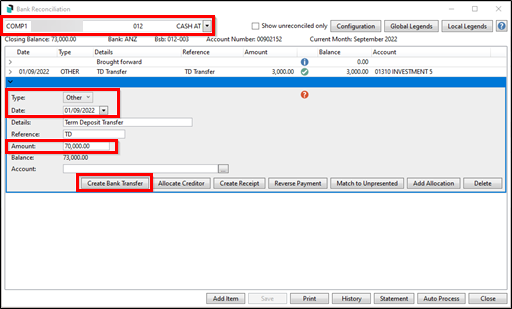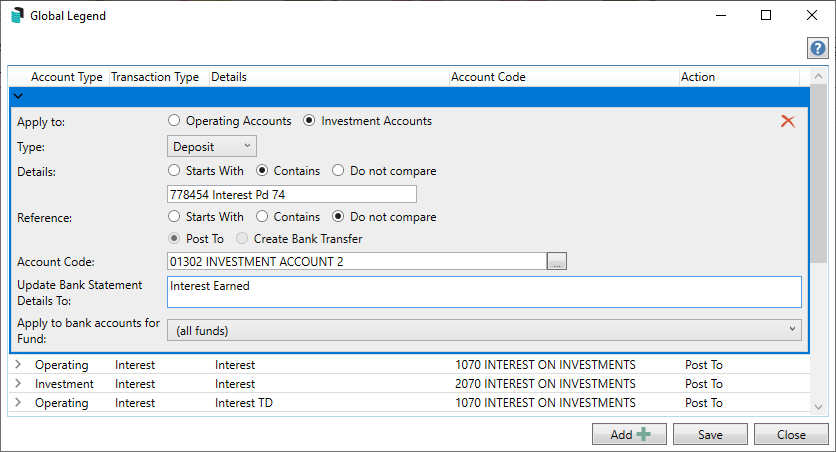|
The instructions in this article relate to Bank Reconciliation. The icon may be located on your StrataMax Desktop or found using the StrataMax Search. |
StrataMax has designed the bank reconciliation process to be as automated as possible. Banking data is downloaded from the bank, and processed within the system. There are various types of transactions that come into the bank account, the most common are levy payments and EFTs and BPay payment to pay creditors.
Cheques, EFTs, and BPays that have been created in StrataMax will automatically process, and will not need to be manually reconciled or actioned.
When an owner makes a payment for a levy, it is the StrataPay reference number on the deposit slip at the bottom of the levy notices that enables the system to identify the lot and automatically allocate the payment. There may, however, be instances where the levy payment cannot be automatically be processed, and it needs to be done manually and allocated to the appropriate fund (Admin, Sinking, Overdue Interest, etc.).
Other deposits and payments will need manual processing, and Legends can be created to post to a specified account code for reoccurring transactions, such as utility payments.
Bank Reconciliation | Configuration
Open the Configuration screen by clicking the 'Configuration' button in the top right of the Bank Reconciliation screen. There are three tick boxes in the Configuration screen:
- Auto-process creditor debits - exact amount owing: This setting is observed in a scenario when an invoice has been entered, but the payment has been made via Direct Debit (Origin Energy, Telstra, etc.) A Global or Local Legend must be set up in the Bank Reconciliation screen, with the correct details for the description, and the ‘post to’ account set to the creditor account. This setting will ensure the payment is processed automatically when the payment amount is the same as the creditor's balance.
- Auto-process creditor debits - less than amount owing: This setting is observed in a scenario when an invoice has been entered, but the payment has been made via Direct Debit (Origin Energy, Telstra, etc.) A Global or Local Legend must be set up in the Bank Reconciliation screen, with the correct details for the description, and the ‘post to’ account set to the creditor account. This setting will ensure the payment is processed automatically when the payment amount is less than the creditor's balance.
- Default filter Account Manager to current user: If a user is set up as an Account Manager, the building list will only display their managed buildings when they open Process Bank Statements (the account manager is configured in Building Information).
- Auto-process receipts to lots in legal action: When ticked, payments from owners who are in Legal Action will automatically be receipted to the lot owner account. If not ticked, receipts will not be processed through the bank rec automatically and will need to be manually allocated.
- Auto-process receipts to lots that have a payment plan: When ticked, payments from owners who currently have a payment plan set up will automatically be receipted to the lot owner account. If not ticked, receipts will not be processed through the bank rec automatically and will need to be manually allocated.
- Bank to Bank transfer Date Tolerance: This setting can be set to handle bank transfers between bank accounts that may not be sent until the next business day. Default value is 1.
Bank Reconciliation | Overview
This section provides brief explanations for each element of the Bank Reconciliation screen. It is not intended to be a guide on processing or actioning the daily banking. See the Daily Banking Process article for guidance on that.
- Use the drop-down to switch between bank accounts - both operating and investment accounts.
- Show unreconciled only box will filter out any transaction that don't require manual action.
- Configuration opens the Configuration screen (see the next section below).
- Global Legends which will assist in creating a standard account code to post a reoccurring transaction to. Example: a Direct Debit for a Utility Supplier. Further information on this area is available below.
- Local Legends will assist in creating a standard account to post a reoccurring transaction on the selected building only. Further information on this area is available below.
- Maximise window, minimise window and Close Bank Reconciliation.
- Opens Online Help, searching the term "Bank Reconciliation".
- Transactions that are included with the current banking file.
- Add Item is only available when the 'Manual Entry' box is ticked for this bank account in Bank Account Setup. This will allow users to manually add items to the bank statement.
- Save will save the Bank Reconciliation screen.
- Print opens the Bank Reconciliation Report screen.
- History will allow for the Bank Statement history to be searched and fields for searching are available to include or exclude as well as for editing the description of a transaction with the Type 'Other'.
- Statement will provide access to the print the bank statement for the selected building. To print a bank statement for a closed bank account, tick Include Removed Accounts and then select the account from the Bank Account list.
- Auto Process will process any unreconciled transactions once they have had an allocation included.
- Close to close the Bank Reconciliation screen.

Bank Reconciliation | Unreconciled Transactions
This section describes the different types of unreconciled transactions you could encounter in Bank Reconciliation and how to action them manually.
- Search or select Bank Reconciliation.
- In the building's Bank Reconciliation screen, transactions that require manual action are identified with a red question mark icon. Simply click anywhere on that line to expand the details.
- Check the 'Reason for not Auto Processing' field, which describes why the transaction hasn't auto processed and will determine what action is needed.
- Depending on the reason mentioned above and the nature of the transaction, you will need to use one of the buttons at the bottom of the window. Each section below describes each button, and their appropriate scenario.
- Once the transactions balance to the bank transaction amount, the line item will be reconciled (a green tick will display) and the Bank Reconciliation screen can be closed.
Added an allocation in Bank Reconciliation incorrectly? View our Frequently Asked Questions for information on how to correct this as well as other common questions asked about the Bank Reconciliation.
Create Receipt
Create Receipt opens the Receipt Entry screen to enter and save a receipt for a deposit (for an unallocated levy payment for example). If the transaction is receipted across multiple lots, then they will be listed on the right side, and the line item will not reconcile until the total of the receipts equates to the total amount for the transaction with nothing unallocated.

Create Receipt Sub-Group (Electricity, etc.)
Create Receipt (Sub-Group) is only available for buildings with Sub-Groups and also opens the Receipt Entry screen, but allows the selection of debtors in the building's sub-group (utilities for example).
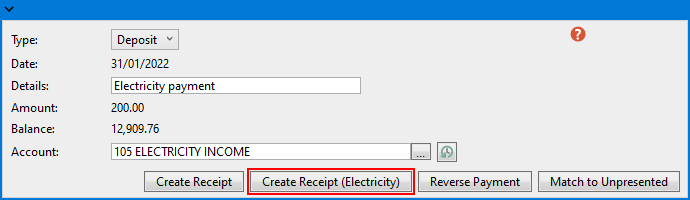
Reverse Receipt
Reverse Receipt will be available in instances when an owner payment/deposit has been reversed and withdrawn from the building's bank account - such as a Returned Payment, Dishonoured Payment or Returned Cheque. Click the button, use the filter to find and select the lot account, then tag the original receipt and click the Reverse button.

Allocate Creditor
Allocate Creditor is used to allocate a credit note for a creditor account and will assist with debit and credit entries against a creditor account. A common example of this: BAS refunds from the ATO and this process will correctly match the creditor transactions, rather than simply being allocated to the creditor without any transactions.
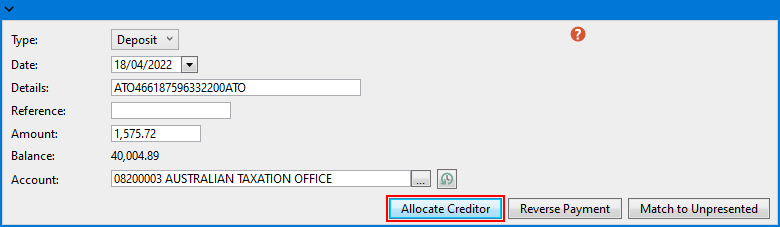
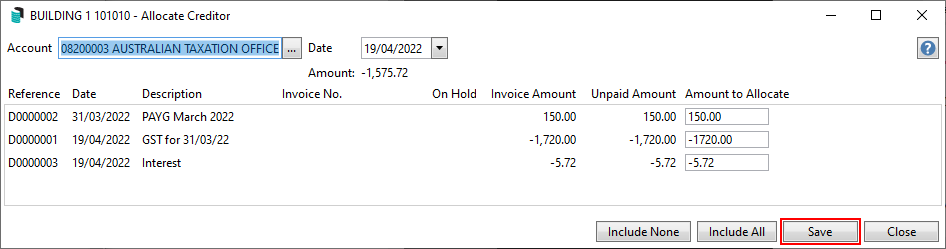
Reverse Payment
Reverse Payment opens the Payments Management screen to reverse the payment.

Create Payment
Create Payment is used to create a payment transaction via Payment Entry against an invoice that has already been entered. A common scenario where this may be used is for direct debits and for payments created outside of StrataMax (Internet Transfers etc). The payment type in Payment Entry should be 'External direct debit, periodic payment, internet transfer'.
Match to Unpresented
Match to Unpresented is used to present a previously entered transaction. For example, if a cheque has been already receipted before the funds have cleared.
Add Allocation
Add Allocation can be used to process a transaction to an account code, with the other side automatically entered to the Cash at Bank (similar to Journal Preparation without the need for the balancing side as this will always be Cash at Bank 012). For example, if an Opening Balance bank transaction downloads, and there was a bank fee taken out prior to closure from another manager, click Add Allocation to enter a transaction to a specific account code for the difference.
Please note; If any of PAYG Withholding Tax, GST Clearing or PAYG Instalment Clearing are selected when creating an allocation, the Bank Reconciliation screen will display validation error "Cannot post to tax clearing accounts - post to the ATO creditor instead".
Create Bank Transfer
The Create Bank Transfer button is used to transfer funds between the operating and investment/term deposit accounts. These will automatically reconcile between the funds for transactions coming directly through as 'Other', 'Deposit' or 'Interest'. A Legend can also be set up to automatically process transfers between operating and investment accounts; see Banking Legends below.
- The Create Bank Transfer button will only appear if the date is the same or within the days tolerance set in the Bank Rec Configuration and the amount is the same in both operating and investment accounts and type is either ‘Other' 'Deposit' or 'Interest’. If the investment account has only been setup today in Bank Account Setup; you will need to wait for the next banking download for the transactions to download and show in the bank reconciliation screen.
- If you are not transferring through the bank and creating a manual transfer via creditor invoices, a clearing account will need to be used when drawing the payment and reconciling the bank statement.
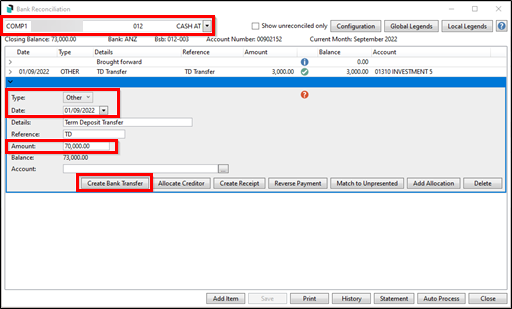
If you see two old transactions in a building's Bank Reconciliation screen for interest being transferred from the investment account to the operating account. One will be a credit, and the other a debit - but for same amount, essentially equating to $0.00.

As these interest amounts were transferred to the operating account and already reconciled, these transactions will not be able to be reconciled using the Create Bank Transfer button. Instead, they need to be allocated to an investment clearing account. This will need to be set up by you in the Account Maintenance screen, and could be account code '061005', named "Investment Clearing Account" for example.

Since one transaction is a credit, and the other a debit, when posted to the same clearing account, they will equate to nil, and subsequently the balance on the clearing account will also be nil.
Moving forward, after these old transactions have been dealt with, any new interest transactions will be able to be reconciled using the Create Bank Transfer button.
Manually tagging unreconciled investment transactions
The Create Bank Transfer will be an option for any current banking not being processed and finalised. For any older transactions created, and when using this area initially, there may be examples requiring these transactions to be tagged with the new line item pending finalisation. This scenario also means that the Bank Account Setup is set to reconcile and is available in the Process Bank Statements window.
- Search or select Process Bank Statements.
- From the list of unreconciled accounts, select the building with the account referring to the investment (not 012) with the Variance (red !).
- From the Bank Reconciliation Balance window, tag the unreconciled items until they total the difference of the investment account.
- Click Save once completed.
- Click Process to finalise the Bank Reconciliation for the term deposit.

Managing Investment Accounts - Split by Fund
The banking system is designed to download investment account data automatically for supported banks into the Process Bank Statements area, and can be set to an account code per fund. If one investment account is required across funds, this needs to be managed manually, and the areas to consider and update are noted below. If this is necessary in specific scenarios, opening an investment account for each fund is recommended.
- Bank Account Setup: Remove the bank account from this area to stop downloading data.
- Journal Preparation: Complete journals for each fund portion to report the balance of the asset on the balance sheet and the interest for each income area.
- Any SCM/ BOQ Investment Account set like this will not be provided or auto-filed into DocMax.
Opening Balances | New Buildings
In the instance where a new building has been set up, either by yourself or by our Full Service team, and the funds have been transferred by the previous manager to the new bank account, there will be an unreconciled deposit. To process this, see Opening Balance Bank Reconciliation.
Bank Reconciliation | Legends
StrataMax can automatically post reoccurring transactions that aren't levy payments or cheques or EFTs by creating a Legend. This may include transactions such as bank interest, account keeping fees, direct debits set up or other regular charges. A banking legend can be set up globally or locally (for a building) for any reoccurring transactions.
The reason all of this is important is to reduce the amount of manual processing of the bank reconciliation firstly, and secondly to ensure that no matter if the account number changes, the system will search for the name and ensure that the transaction posts to an appropriate code.
Global and Local Legends
Legends in the Bank Reconciliation screen are used to automatically post the reoccurring transactions for things like account keeping fees or bank interest, which will be posted to the same account code. A Global Legend applies to all buildings, whilst a Local Legend is just for the current building selected.
- Search or select Bank Reconciliation.
- Click the Global Legends or Local Legends button, depending on your requirement.
- Click the Add button.
- Select either Operating Accounts or Investment Accounts radio button.
- Select the Type from the drop-down menu to select the appropriate type of the transaction.
- Select either the Starts With or Contains radio button depending on your requirements (default is Starts With and will take priority over Contains).
- In the Details or Reference field type in the description using the narration of the transaction. The Details or Reference must start or contain characters that are written in the Details or Reference fields in the transaction that appears in the Bank Reconciliation screen.
- Click the Account Code ellipsis button [...], to display the 'Account Code List' screen where you must select the required code before clicking OK.
- Update Bank Statement Details to allows users to automatically update the bank statement transaction. This is optional and is not information that needs to be entered.
- If you have selected the Investment Accounts radio button at the top (step 4), then another field will appear, called Apply to bank accounts for Fund: where you can choose 'Admin' or 'Sinking' funds. When used, the legend will only be used on bank accounts that can post to that fund (a field in Bank Account Setup). Legends with this restriction would take priority over legends without this restriction. This setting only applies to BCMax not GLMax.
- Click Save then Close.
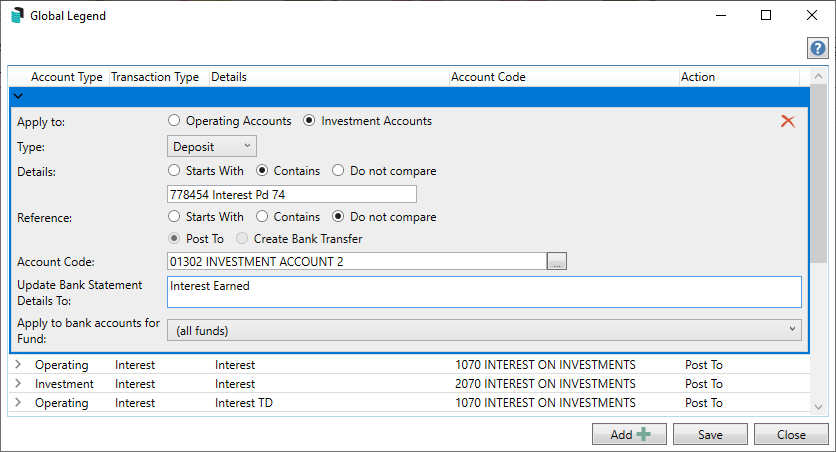
- Back in the Bank Reconciliation screen, click Save then Close.
- When the banking is Auto-Reprocessed, any Legends will be applied to those transactions.
- Click Edit to edit the existing legend and assign to different account code, and note that there will be postings made to the original account set, and the new one assigned. 'Delete' will remove the Legend that has been set.
Note: PAYG Withholding Tax, GST Clearing or PAYG Instalment Clearing accounts cannot be selected when creating Local or Global legends in Bank Reconciliation. If existing legends have these codes setup, the Bank Reconciliation screen will display validation error "Cannot post to tax clearing accounts - post to the ATO creditor instead" on processing.
Legends | Create Bank Transfer
Set up a legend to identify and automatically process a transfer between accounts. Typically, between an investment and operating account. Some fields do not have to be completed if Create Bank Transfer radio button is selected
The transactions between operating accounts and Investment accounts in the Bank Reconciliation screen need to match the legend on the operating account. The process will not look at the description on the investment account, however, the transaction type has to be Other, Interest or Deposit.
- Search or select Bank Reconciliation.
- Click either the Global Legend or Local Legend button, depending on your requirement.
- Click the Add button.
- Select the Operating Account radio button.
- Ensure the Type field is set to 'Other'.
- Select either the Starts With or Contains radio button for Details or Reference to suit your needs, and enter the transaction details into the Details field.
- Select the Create Bank Transfer radio button.
- Due to the nature of this legend, the Account Code field will become inactive.
- Update Bank Statement Details to allows users to automatically update the bank statement transaction. This is optional and is not information that needs to be entered.
- Click the Save button.