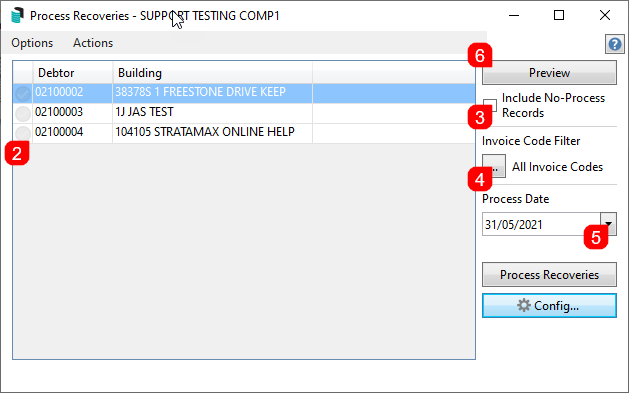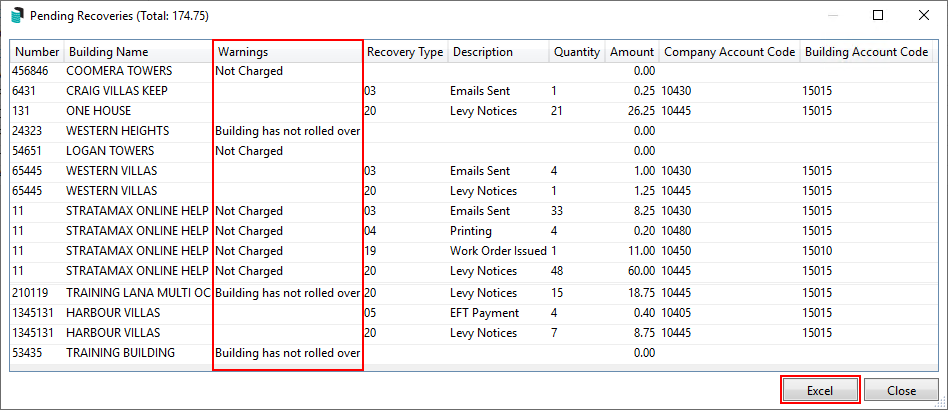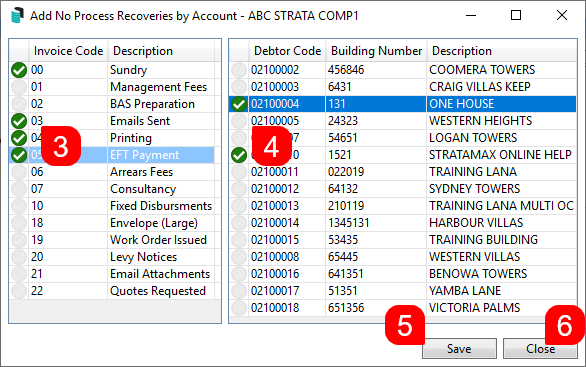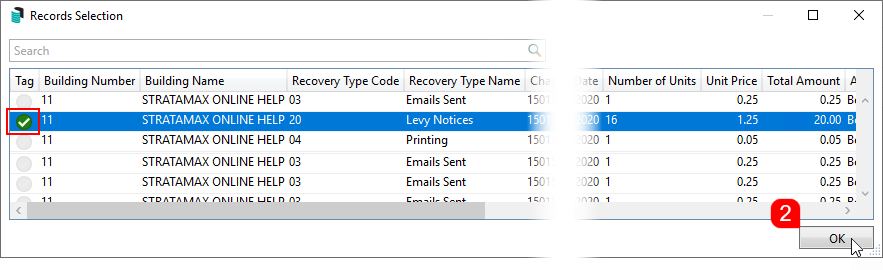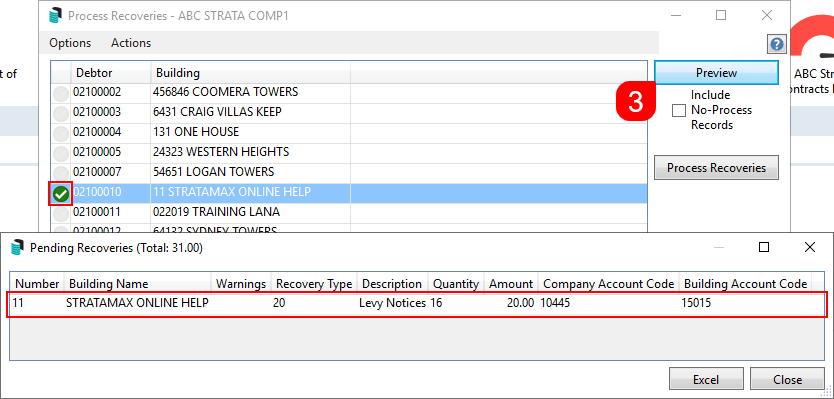| The instructions in this article relate to Process Recoveries. The icon can only be accessed in GLMax, either on your StrataMax Desktop or found using the StrataMax Search. |
Process Recoveries is only accessible in GLMax, and is used to process any recoveries from TRMax since the last time the processing of recoveries was done. Once the recoveries have been processed and posted in GLMax, standing journals are created in their respective buildings to pay the management company.
The processing of recoveries can be done as a stand-alone process, but is commonly done as part of the End of Month Process.
It's also possible to record recoveries, but not charge for them. Reports can then be produced to display all the additional services completed for any buildings, but not charged.
Be sure to check out the Management Fees & Disbursements video on our video page as well.
When TRMax charges are imported to GLMax, an additional 10% is added to the amount by default. During the initial installation of StrataMax, GLMax income codes would have been tagged to not add GST to imported TRMax entries.
If new income account codes are created in GLMax in the Edit Invoice List screen, these new codes may need to be configured to not add tax when importing charges from TRMax. For this purpose you must tick the ’Recovery Already Includes Tax' box.

Process Recoveries | Configuration
- Access GLMax, and search or select Process Recoveries.
- Click the Config... button.
Attach Invoice Document
It is recommended to have this ticked, as it will create and save an invoice of the recoveries processed in DocMax for each building separately. These can then be located in DocMax afterwards, where they can be emailed or printed, etc.
Recovery Invoice Profile
This option is used if Attach Invoice Document is ticked. Set the appropriate DocMax Profile so the invoice is filed with the required Category and Status.
The profile will need to be set up in DocMax, but take care to configure it in such a way that invoices do not go to the same Work Queue for supplier / creditor invoices. We recommend calling the profile something like 'Management Fee Invoices' or 'Recovery Invoices'.

How to Process Recoveries
This section details the steps to process the recoveries, which have been entered in StrataMax since the last time the recoveries were processed. This process is typically done as part of the End of Month process, but can be done at any point in time if necessary.
- Access GLMax and search or select Process Recoveries.
- Tag the required buildings (use Ctrl +A to tag all buildings).
- Optionally, tick the Include No-Process Records box to include Invoice Codes and buildings that have been configured to either not charge or not be processed. See the Set No Process Account section and Set No Process Recoveries by Account section below.
- Click the All Invoice Codes ellipsis [...] button to select / tag only certain invoice codes to process if required. If none are ticked, then all codes will be processed.
- Change the Process Date to another date if required.
- The date must be within the current GLMax month.
- If buildings have been rolled into the next month before GLMax, then recoveries will only process into the current month of the building.
- The process will not use the computer date; the recoveries will still process only on or after the Process Date, but not if the buildings have not yet been rolled into the month of the Process Date.
- For example; if the GLMax month is September, but buildings are still in August, you must change the Working Date in GLMax as well as the Process Date to the last day in August. The recoveries will then be written to the general ledger in GLMax in August, and the processed recoveries in TRMax will also reflect the same date.
- Click the Preview button to display the Pending Recoveries windows with a table of recoveries that will be processed.
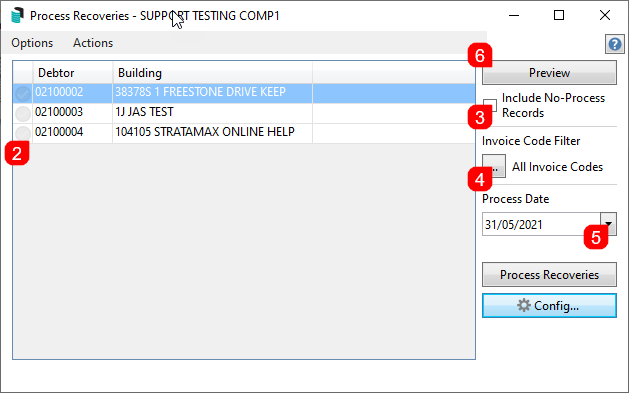
- Pay special attention to the Warnings column in case there are line items that need attention. The table can also be exported to Excel.
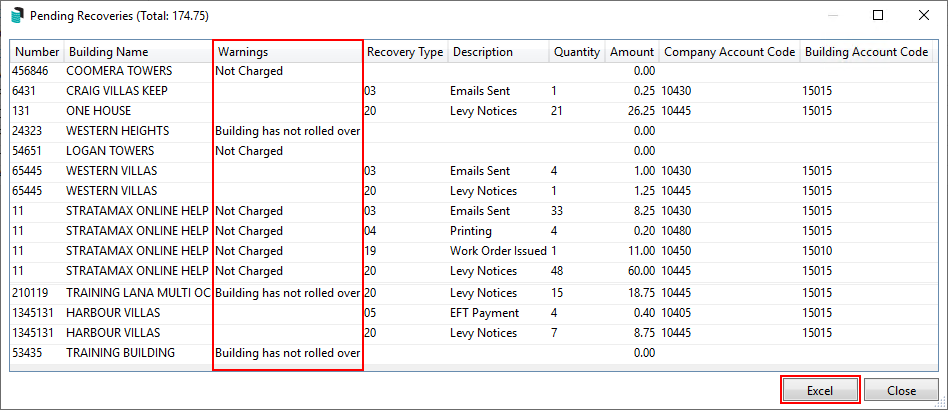
- After closing the Preview window, click the Process Recoveries button.
- The green progress bar will briefly appear at the bottom of the window and once finished, it will display a message detailing how many buildings were processed and if any weren't.

- To check that the recoveries have processed correctly, check the Processed Recoveries (section below).
Once completed, a debit in the debtor account and a credit to the income code in GLMax will be created for each of the tagged buildings. It will also create standing journals in their respective buildings in StrataMax with a process date.
This date will determine when the standing journals will post. In BCMax, check Standing Journals for the date that the journals will be processed, as this may differ depending on whether the buildings in StrataMax needs to have a month end rollover.
If processing recoveries is done as a standalone process and not incorporated into the month end process, the next step will be to Post Standing Journals to post the journals globally.
Printing Invoices from Recoveries
If the 'Attach Invoice Document' setting is ticked in the Config... menu, then invoices will automatically be generated and saved in DocMax for each building separately. The invoice can be printed or emailed from there, or set to upload to the Invoice Hub. Review the Process Recoveries | Config section above.
If the 'Attach Invoice Document' setting has not been ticked in the Config... menu, then invoices can be printed or emailed from within Invoice Printing.
Process Recoveries Options Menu
This section details the Options menu.

Set No Process Recoveries
Use this option to select Invoice Codes that should not be processed. In effect, none of the buildings will be charged for these items when the recoveries are processed.
- Click Options > Set No Process Recoveries.
- Tag each Invoice Code to not process, then click Save.

To allow the invoice codes to charge again, follow the above steps and remove the tags from the Invoice Codes and click Save.
Set No Process Accounts
Use this option to exclude certain buildings when processing recoveries. In effect, the building will not be charged for any recoveries.
Any buildings tagged will prevent the recoveries from charging to the building. For example, if set for the arrears fees, this item will continue to record transactions for the building.
- Select the Options menu > Set No Process Accounts.
- Tag each building to be excluded from processing the recoveries, then click Save, then Close.

To include the building again, follow the above steps and remove the tags from the building and click Save.
Set No Process Recoveries by Accounts
Select this option to exclude a recovery items in a specific building from the recovery process. The Export button can be used to report what is already configured.
- Using the appropriate radio button, the list of exiting items can be sorted by Invoice Code or Building Debtor Code.
- The two drop-down menus can be used to filter the list of existing items.
- The Export button is used to open the list in Excel. This will open an Excel workbook with the recovery settings, which can then be saved in the preferred format.
- Click the red X icon next to an item to remove it from this list, then OK when prompted to confirm. It will then charge any unprocessed recoveries for that item when you next process the recoveries.

- Select the Options menu > Set No Process Recoveries by Account.
- Click the Add button.
- Tag the Invoice Codes required.
- Tag the Buildings required.
- Click the Save button and a notification will appear to say the 'Save was successful'.
- Click Close.
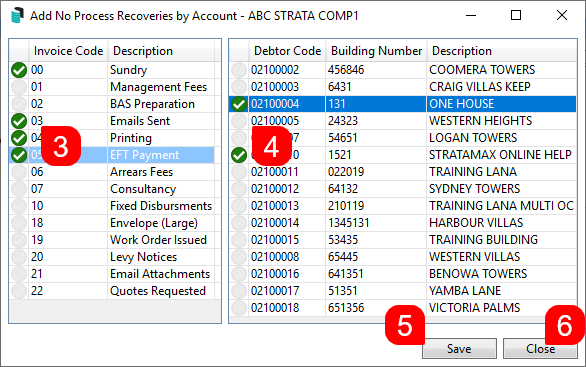
Process Recoveries Actions Menu
This section details the Action menu.

View Unprocessed Recoveries
This option will display an extensive table of every unprocessed recovery item for each building.
- Click Actions > View Unprocessed Recoveries.
- Click OK or Cancel to close.
View Processed Recoveries
This option will display an extensive table of every processed recovery item for each building.
- Select the Actions > View Processed Recoveries.
- Click OK or Cancel to close.
Retrieve No Process Recoveries from Archive
This option allows Strata Manager to remove the No Process flag and Process Date on recovery items that were previously processed, but not charged to the building. By using this menu, these recovery items can now be selected to be included in the next processing of recoveries, and charged to the building just once. If the item needs to be charged to be building as a rule, then it needs to be removed from whichever of the Set No Process menus it is located, under the Options menu, mentioned in the previous section of this article.
Please use this option with care and if you are unsure please contact the support team.
- Select Actions > Retrieve No Process Recoveries From Archive.
- Tag the required recovery items that need to be included in the next processing of recoveries, then click OK.
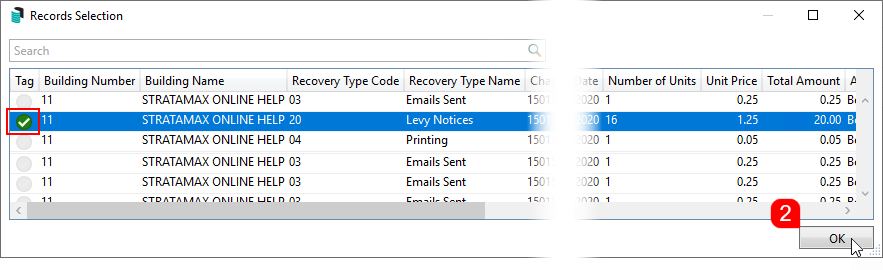
- Now tag the relevant building and click the Preview button to ensure that the recovery item is in the Pending Recoveries table, and subsequently will be included in the next processing of recoveries.
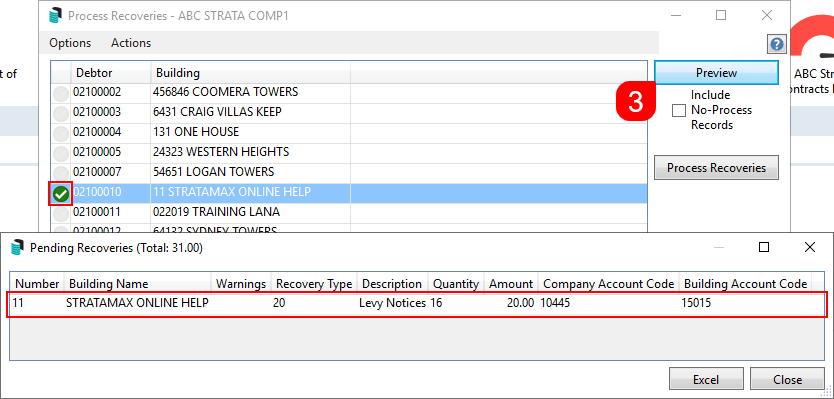
Pre-Process Report
The Pre-Process Report can be reviewed prior to processing any recoveries. This will report on the totals of the charges done through TRMax and can be run by Account Manager, Building Name, or Invoice Code.

- In Process Recoveries, tag all buildings.
- Click Actions > Pre-Process Report, and click the required option; Account Manager, Building Name, or Invoice Code.
- The report will be displayed in the usual StrataMax Print Preview screen where it can be printed, emailed, saved to DocMax, etc.
Archive Report
This will produce a report for recoveries that have already been processed, and can be run by Account Manager, Building Name, or Invoice Code.

- In Process Recoveries, tag all buildings.
- Click Actions > Archive Report, and click the required option; Account Manager, Building Name, or Invoice Code.
- In the Select a date range pop-up, use the drop-down menus to set a Start and End dates, then click OK.
- The report will be displayed in the usual StrataMax Print Preview screen where it can be printed, emailed, saved to DocMax, etc.