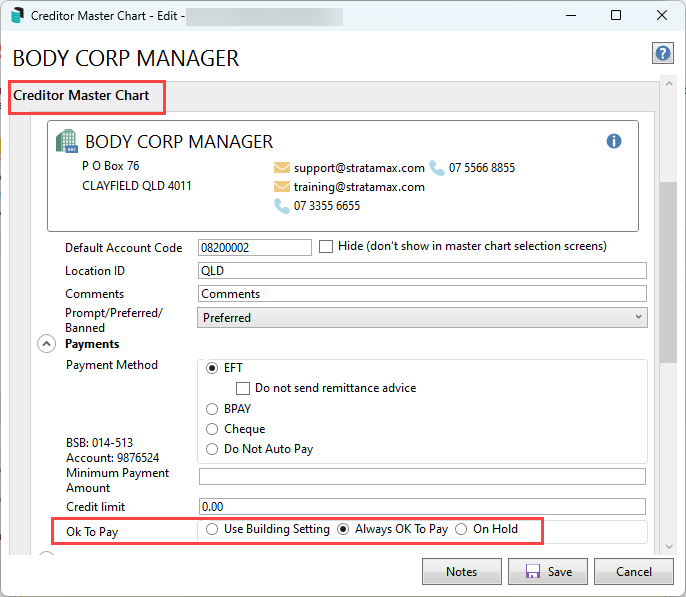| The instructions in this article relate to Invoice Hub. The icon may be located on your StrataMax Desktop or found using the StrataMax Search. |
Before the Invoice Hub can be used, it must be activated, and then the default approvers must be configured. This is done in StrataMax and shouldn't require any additional intervention by MaxSoft. Settings in other areas of StrataMax also need to be configured, which are covered in this article.
- Approvers will need to have a StrataMax Portal Account on the StrataMax Portal to log into the Invoice Hub to approve invoices.
- A process to attach an invoice to your creditor invoices, which should be done in DocMax, utilising Work Queues.
- The building should be configured to allow creditor invoices to be placed on hold for approval for payment.
Merge letters can be used to inform committee members in each building about the Invoice Hub, with a link to the Invoice Hub Approver Instructions:
Building Information Setup Requirements
The ‘Auto OK to Pay Creditors’ field in Building Information directly relates to the ‘OK to Pay’ setting in Creditor Invoices. The StrataMax default is that every invoice is 'OK to Pay', which means that once a creditor invoice is saved, it is added to the Payments area and ready to be paid.
For the invoices to be submitted to the Invoice Hub, the creditor invoice must have their invoice attached and the payment placed on hold. Therefore, the ‘Auto OK to Pay Creditors’ field in Building Information must be set to ‘N’.
- Search or select Building Information.
- In the field, Auto OK to Pay Creditors, untick so this is set as (No).
- Click Save.
Creditor Setup Requirements
StrataMax can be configured not to require approval for any invoices for a specific creditor. Examples may be invoices for utility billing or invoices for other critical services. This can be configured for a single building or the creditor contact, which may be used across multiple buildings.
Please review our article on Management Fee Invoices for buildings requiring approval for disbursements and management fees.
The Document Attachment setting in the Creditor Invoices configuration menu must also be enabled to ensure the document is saved with each creditor invoice.
Set 'OK to Pay' settings for a Creditor Contact
This section covers how to configure a single creditor, so that all its invoices are configured to be 'OK to Pay' in all buildings where the creditor exists. This means, in short, that every invoice for that creditor will circumvent the Invoice Hub approval process when it is saved in the Creditor Invoices screen, and instead go straight to the Payments or Payment Entry screen, depending on how it is saved (which button is clicked in the Creditor Invoices screen).
- Search or select Creditor Maintenance from the Master Chart building or the building where the creditor exists.
- Click the pencil icon to edit the OK to Pay setting.
- To set the OK to Pay flag for the creditor contact across all buildings, use the Creditor Master Chart setting:
- Use Building Setting - the default setting will apply based on the Building Information - Auto OK to Pay Creditors setting.
- Always OK To Pay - this will allow the creditor to always be OK to pay and is recommended for creditors not subjected to approval when using the Invoice Hub.
- On Hold - this will place the creditor on hold and is recommended for Invoice Hub approval processes.
- Once set, click Save.
- Repeat this process as required.
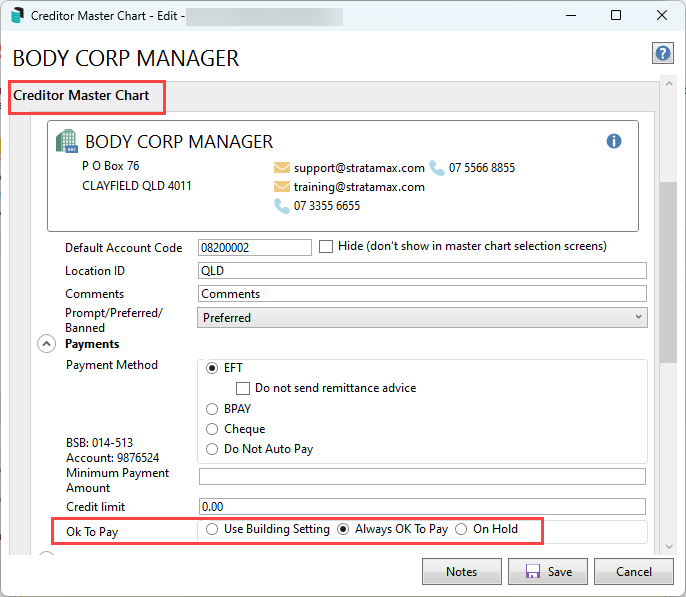
Override settings in a local building
This setting will allow all invoices for the creditor to have a local building override, which can differ from the Creditor Master Chart record. This can be handy when a creditor needs a different OK to Pay setting in a building.
- Search or select Creditor Maintenance from the building where the creditor exists.
- Click the pencil icon to edit the OK to Pay setting.
- Using the top section, Creditor in Building X, tick the Override OK to pay for this building setting.
- Use Building Setting - the default setting will apply based on the Building Information - Auto OK to Pay Creditors setting.
- Always OK To Pay - this will allow the creditor to always be OK to pay and is recommended for creditors not subjected to approval when using the Invoice Hub.
- On Hold - this will place the creditor on hold and is recommended for Invoice Hub approval processes.
- Once set, click Save.
- Repeat this process as required.

Configuring Invoice Hub for Buildings
The Invoice Hub configuration settings must be reviewed and configured to enable the building to use the Invoice Hub. All configurations are global user settings, meaning they will affect all users.
- Search or select Invoice Hub in the building that requires setup.
- Select the Options >Configuration.

Active (mandatory setting if the Invoice Hub is used)
This enables the building to be active on the Invoice Hub.
Automatically upload invoices where possible (per building)
This default setting will upload any pending invoices on an automated daily schedule at approximately 4.30 PM.
Use Account Manager email address for notification
If this is enabled, StrataMax will email the ‘Account Manager’ (as set in Building Information) when an invoice has been queried. Notification e-mails are not sent when invoices are approved - only when queried. If this option is not selected, it will use the default email address held by MaxSoft for the advice of reports. To change the email address for the account manager, use Account Manager Edit.
Approval limit for first group of approvals
This is the Invoice Approval Limit applicable to the property. If there is an approval limit amount, two sets of approvers must be configured. This will require one set of approvers to approve invoices below this limit and another to approve invoices above this limit.
An example may be that the building manager can approve all invoices below $500. Anything above $500 will require the treasurer's approval.
Number of approval layers
Approval layers are where up to two approval layers can be configured to approve invoices. A building configured with two approval layers will require that the invoice be approved by the first layer before notifying the second layer. If configured, the invoices must be approved by two layers of approvers before they can be paid.
An example may be that the building manager (first layer) approves all invoices, and then the treasurer (second layer) needs to approve invoices before they can be paid.
Allow first layer (only) of approvers to manage low threshold invoices
Used in conjunction with the approval limit and two approval layers. If enabled, the first layer approver can approve invoices below the approval limit without needing the second layer approval to pay the invoice.
Using the same examples above, if the approval limit is set to $500 and there are two layers of approvers, if this is set then any invoices $500 or below only require the building manager to approve for payment, and anything over the limit will need both first and second approval layers to approve payment of the invoice.
Can upload credit notes (Global)
When enabled, any credit notes will be available for submission to the Invoice Hub for approval, or to be queried in the same way debit invoices are currently.
Always Upload the Building
The setting forces the building to upload before any invoices being uploaded for approval. It is recommended to upload invoices early in the morning and have this setting unticked; this will reduce the time the invoice upload process takes. By uploading the invoices early in the morning, buildings will only need to upload if data has been changed, such as office bearer changes, invoices entered, etc.
If invoices need to be uploaded in the afternoon, this setting should be ticked. This will result in the invoice upload process taking longer, as all buildings will upload before invoices.
Show Welcome Screen
When the Invoice Submission Wizard is selected, the Welcome screen will appear, as shown below. This is a configuration setting that can be turned off by ticking ‘Skip this screen’. If you have this setting turned off, it will default to Invoices and will skip the Welcome Screen.
StrataMax Portal Account for Approvers
Once the Invoice Hub has been configured, approvers will automatically have access to the Invoice Hub only if:
- They have an active StrataMax Portal Account.
- The email address recorded in Office Bearers matches the email address used for their StrataMax Portal Account.
- An invoice has been sent to the Invoice Hub for approval.
If an approver does not have a StrataMax Portal Account, they must create one. For more information on how StrataMax Portal Accounts are created, visit our article on Creating a StrataMax Portal Account. You can direct your approvers to the article by using the following link:
https://portalhelp.stratamax.com/help/creating-a-stratamax-portal-account
Alternatively, an invitation email to create a StrataMax Portal Account will be sent if they have been configured to approve invoices and an invoice uploaded to the Invoice Hub for their approval. This invitation will be sent to the email address recorded in Office Bearers. Ensure this is correct and matches the email address on the Roll.
Turn Off Invoice Hub for a Building
If a building that is using the Invoice Hub decides to use it no longer, it is recommended to follow the below steps:
- Delete any invoices awaiting approval from the invoice hub; instructions are available here.
- From Invoice Hub / Options / Configuration, untick Active.