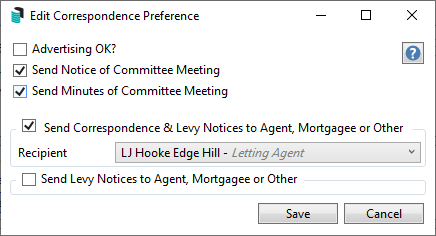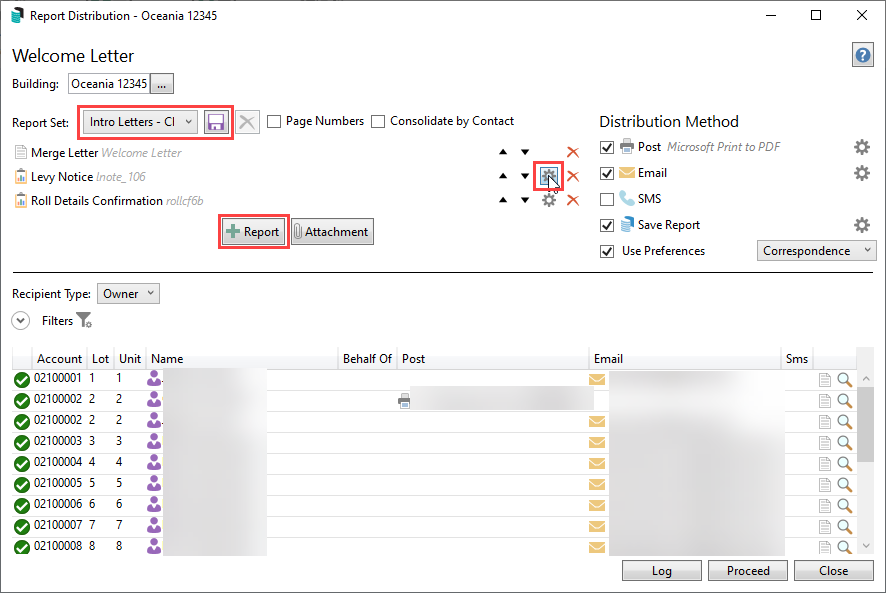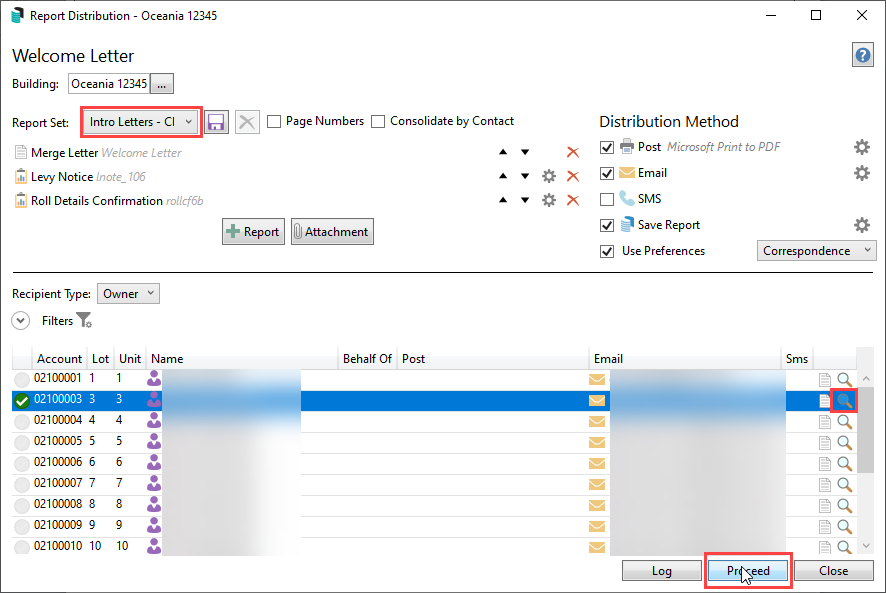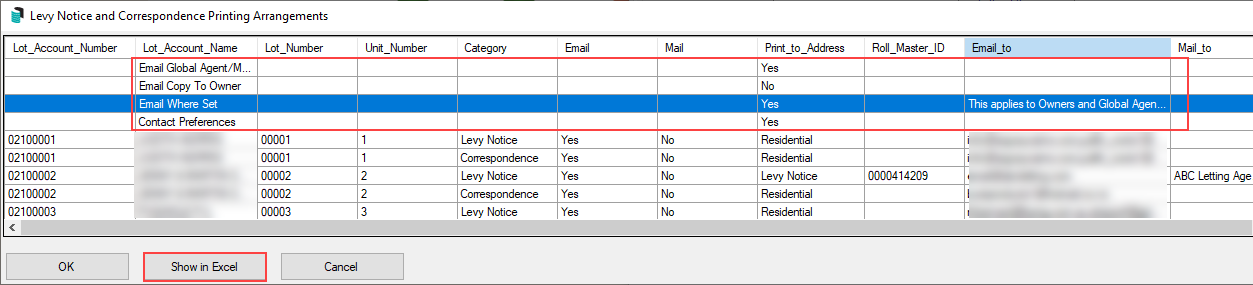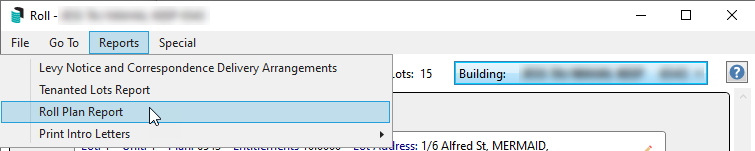| The instructions in this article relate to the Roll screen configuration and an overview of its functions, including the various automated roll reports available when changing the ownership of a lot in a building. The icon may be located on your StrataMax Desktop or found using the StrataMax Search. |
Access is controlled by allowing permission to the Roll menu in Security Setup.
For instructions on procedures in the Roll, please refer to this link here.
Roll | Overview

- Help opens online help search results for the term 'Roll'.
- The Lot field is to change the lot account and can be used for the forward and back arrows to navigate to a different lot. Or use the ... to select the lot directly.
- Building Selection is for changing to a different building.

Edit Lot Information
The Pencil in the 'Lot' section icon is for editing the following fields: Lot Number, Unit Number, Plan Number, Title/Reference, and Lot Address. For changes to lot entitlements, you will need to complete a Change of existing lot entitlements.- If there are any data links, there will be a note to confirm this here.
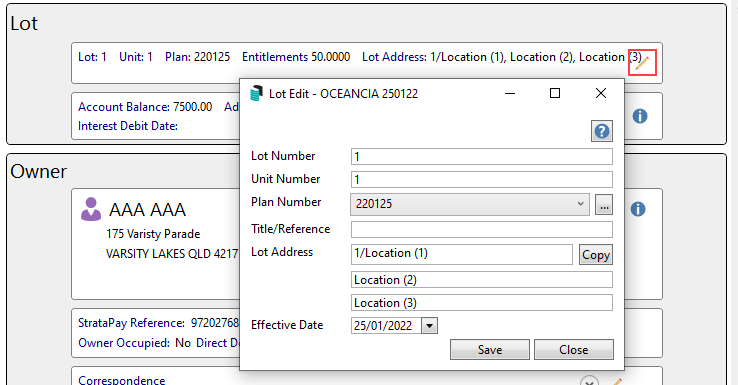
Edit Plan Number information.
Click the ellipsis button [...] next to the Plan Number field to open the Plan Edit screen, where you can add more plan numbers, edit the existing plan number, and change the plan type. Click here for further instructions on how to apply different plan numbers.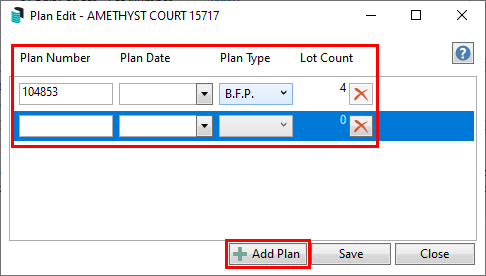
Copy Lot Address information.
Click the Copy button to copy the Lot Address information to other lots in the building. Upon clicking the Copy button, tag the required lots, then click OK. Click here for further instructions on how to apply lot address information.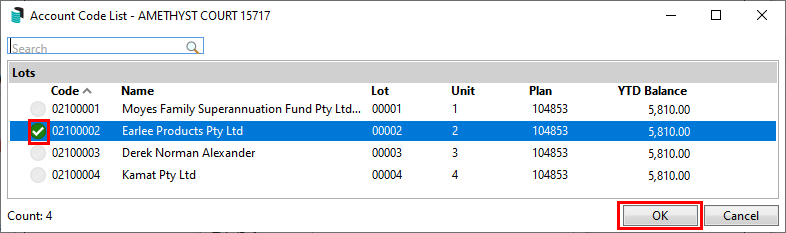
- If there are any data links, there will be a note to confirm this here.
View Document Attachment
The Document button will display a preview of Levy Notices, Arrears Notices, Ledger Cards, Invoice Printing and Merge Letters produced for the owner, and include the date produced. Also, the email address information will be included if sent by email. Double-click on the document or right-click to use the DocMax function to email this document or complete any other DocMax function.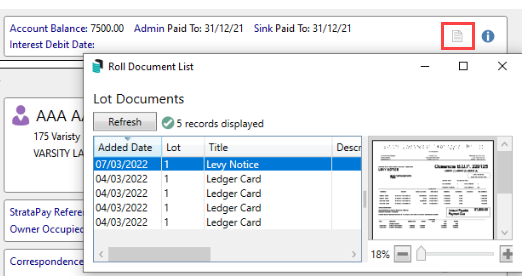
View Ledger Card
The blue Info icon will display an onscreen ledger card for the selected lot account.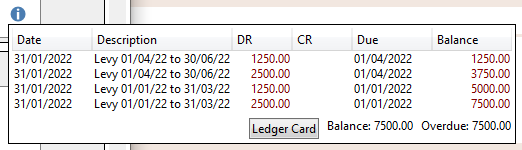
The Owner section contains the contact information for the current owner of the lot and will be displayed within the Owner section. This may include single or split contact information depending on how many people own the selected lot.
- The Split icon will appear when multiple ownerships that include &, and or , characters, ready to split these into individual contacts. This will offer control over specific contact reporting and function for each.
- The Expand arrow reveals the contact information including address, phone, email and website information. It will also allow for the bank account information to be entered. It does not replace the current Direct Debit (Owner Bank Account/EFT Setup) function for an owner refund or reimbursement.
- The Pencil icon opens the Contact Card screen for the Ownership details where the information can also be edited.
- The blue Info icon displays a preview of the Contact Card, and also allows for the information to be edited.
Other information available in this area includes; the StrataPay Reference number with the Direct Debit status (if applicable), Car and Storage Space information.
Correspondence Preferences
The Correspondence delivery arrangements are included in this area, specifically for General Correspondence, Levies and Utility Bills. This area is used to refer to when setting Correspondence and Levy Notice delivery arrangements when using an Agent, Mortgagee or Other types.
- Expand arrow: This will confirm all delivery methods, including the email addresses for emails and postal information for the post.
- Pencil: Editing the correspondence preferences, including the contact preferences for Agent, Mortgagees or Other if not configured for receiving information when adding the contact.
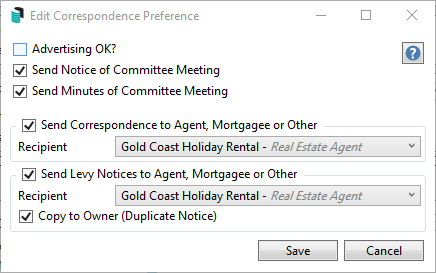 Send Correspondence to Agent, Mortgagees or Other when ticked will allow the recipient to be selected.
Send Correspondence to Agent, Mortgagees or Other when ticked will allow the recipient to be selected.
Send Levy Notices to Agent, Mortgagees or Other when ticked will allow the recipient to be selected.
Copy to Owner (Duplicate Notice) when ticked will deliver a copy of Levies and Arrears based on the individual contacts for email and mail preferences. If the email or postal address match for the duplicate copy, one copy will be delivered.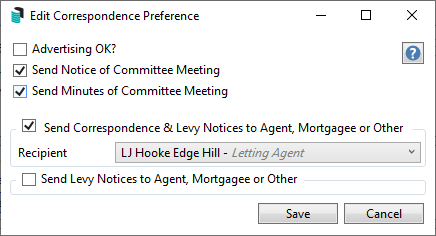
Send Correspondence & Levy Notice to Agent, Mortgagee or Other when ticked will allow both the correspondence and levy notice to be selected for delivery for this recipient. - Show Retired / Terminated Positions: This will display any contact that has been terminated as a contact from the selected lot account.
- Change of Ownership: This will allow for the lot ownership to be changed.
- Add: Add another contact type of the selected lot account.
- View History: This area will provide a log of the ownership changes made. Within this screen, the 'Change Log' button will provide further information, including username and time/ date stamps with more detailed information of the change.
- Data Links: Linking Owners who own another lot in the selected building or another is where this can be done.
- Notes: This area will contain any notes available on the lot account. Certain processes will also create system notes, for example: Certificates and Arrears notices.
- Close: Close the roll screen.
Email Purposes
A contact can be set to include emails for a specific purpose. This can apply to any contact in StrataMax.
Correspondence: This email will be used for areas like Merge Letters, Meeting Hub, and all other Roll Report areas that are not related to Levy, Arrears, or Utility.
Levy Notice: Used in Levy Notice/ Reports, Invoice Printing, and Arrears Notice.
Utility Billing: This email address is applicable for the Utility Billing module. It will allow an agent or other roll record to have a specific email applied.
Work Orders: Primarily used for Creditor Maintenace contacts and will allow TaskMax to send emails to this specific address.
Invoice Hub: This email will allow Committee Members (Office Bearers) to use a specific email to approve invoices via the Portal.
Committee Correspondence: Used for Status Report (Committee only) report.
Remittance Advice - This email will be used for specific EFT Manager remittance advice.

Further contacts included on the Lot
If there are any further contacts, Entitled Persons, Nominees, Power of Attorney, Mortgagees, Real Estate agents, or Other Persons included with the lot account, these will be displayed under their respective headings.

Roll | Configuration
The below configuration options will assist in configuring the Roll screen set from Roll / File / Configure, with each setting confirming if User or Global groups are affected.
Show Lot Selection on Load (user setting)
This will display the lot selection list on launching the Roll. If not configured, select the Lot account from the Lot selection tool.
Owner reference name switch (user setting)
The Name Switch refers to the automatic switching of the last and first names entered in the Reference field when setting up a new lot, or conducting a change of ownership.
Meeting Notice Flag (user setting)
This configuration will set what the meeting flag (send Committee Meeting Notices or Minutes) would be in the Roll when new lots are created, or when a change of ownership is done.
Label Printing and Merge Letters use this setting to exclude lots that have been set to 'N' (No) when preparing labels or creating a merge letter.
Clear Arrears Notice on Transfer (global setting)
This setting will reset the arrears notice schedule when a change of ownership is done after the New Owner Arrears Days / Arrears Days Key Field has been reached (configured in Arrears Notice settings).
Change of Ownership & Change of Details - System-generated Report Sets
The settings in the Report Distribution window determine what merge letters and reports are configured when a change of ownership or details is performed, such as a Roll Details Confirmation Form, StrataMax Introduction Letter or Levy Notice. These reports can be adjusted and set to include as many reports and merge letters as desired, or include none if preferred. When a change of ownership or detail is applied to the Roll record, these will be automatically produced based on what has been set in each. A Change of Details does not require a Merge Letter to be included.
Adjusting Intro Letters Roll Report Set.
- Search or select Merge Letters. Click Cancel to the Merge Letter Report Selection List.
- Select Intro Letters - Change of Details or Intro Letters - Change of Ownership from the Report Set drop-down. Each can be adjusted.
- Review what has been set, and configure any templates. Example - Levy Notice, Roll Details Confirmation by selecting the cogwheel on each and setting.
- Click + Report to add any further Merge Letters or Reports. These will be added one at a time.
NOTE: Click the red cross to remove existing merge letters and reports. - Click the Save icon to update the report set.
- Repeat for the other Intro Letter type if required.
NOTE: If a Roll Details Confirmation report has been included in a Report Set it is recommended that the Confirmation Details Text is reviewed.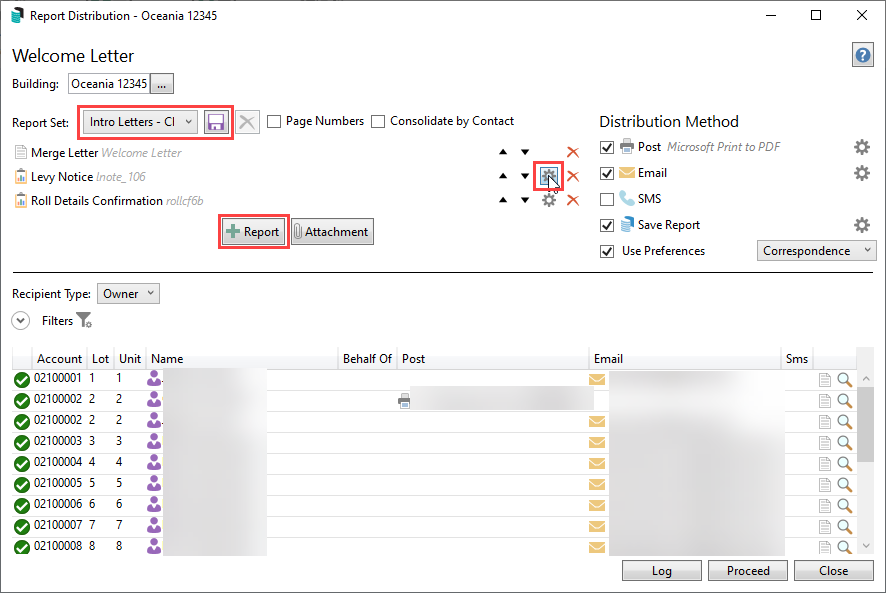
Redistributing Intro Letters Roll Report Set.
- Search or select Roll. In the Account Code List, select the required lot and click OK.
- From Reports / Print Intro Letters, select Change of Details or Change of Ownership.
- The selected account will be tagged in the Report Distribution window. Click Proceed or the Magnifying Glass icon to preview the report set.
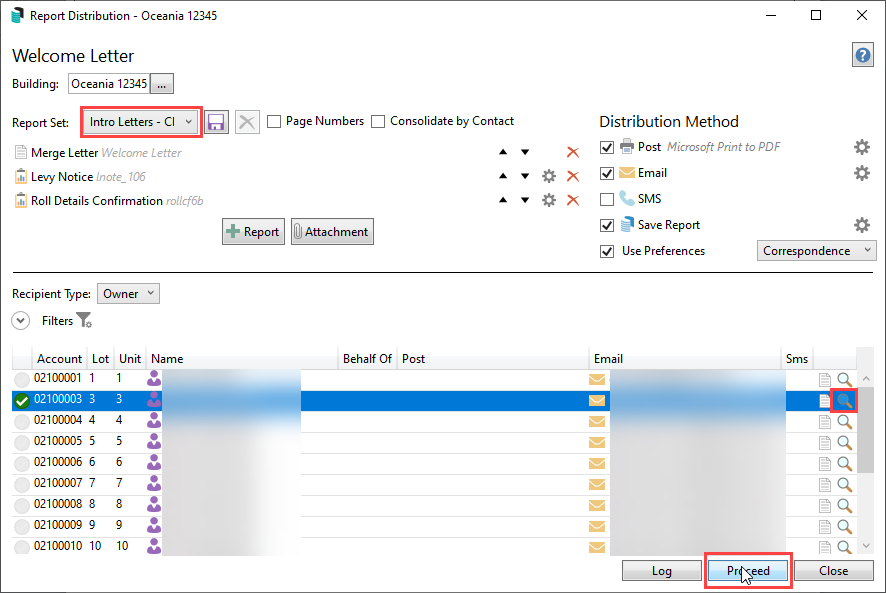
- From the Report Publish window, click Proceed to finalise the distribution.
Change of Details - Remove Merge Letter
The settings in the Report Distribution window determine what merge letters and reports are configured when a change of details in the Roll is performed, such as a Roll Details Confirmation Form, Merge Letter or Levy Notice. These reports can be adjusted and set to include as many reports and merge letters as desired, or include none if preferred. When a change of detail is applied to the Roll record, these reports will be automatically produced based on what has been set in each. It is possible to set only reports and not include a Merge Letter.
- Search or select Merge Letters. Click Cancel to the Merge Letter Report Selection List.
- Select the Intro Letters - Change of Details from the Report Set drop-down.
- Review the reports set, and configure or remove any templates. Example - Levy Notice, Roll Details Confirmation by selecting the cogwheel on each.
- Click the red 'x' next to the report to remove any Merge Letters.
- Click the Save icon to update the Report Set.
Roll | File Menu
This area discusses the options available under the File menu in the Roll.
View Log
This opens the Search Logs window, pre-populated with various fields related to the Roll screen, specifically the log category of ROLLED.LOG. Click the green 'plus' button to add fields and enter information based on search criteria, or the red 'minus' button to remove fields. Use the Description field to enter keywords to drill into a specific lot account. Click Refresh to review the results.

Add New Lots
This is where new lots can be added to the building. If the process is to add new lots to a new building, please see this article. If the process is to add new lots to an existing roll, please refer to the Resubdivision article.
Import Roll
This is used for importing the .xml file that has previously been exported. This does require some knowledge and skill in Excel, along with an understanding of Roll field requirements. Please get in touch with StrataMax Support in the first instance to discuss your requirements.
Export Roll
This will export the roll data onto a .xml file, which can then be opened and reviewed in Excel. This is mainly used in scenarios where the extracted data needs to be imported into StrataMax afterwards.
Please note that the Import and Export functions do not include the owner contact preferences.
Roll | GoTo Menu
Returned Mail Register
This will offer a shortcut to this register. Please refer to the Returned Mail Register article for more info.
Occupation
This register offers the ability to enter occupation information specific to a lot account. This offers a report only in this area and does not link with the Roll.
Roll | Reports Menu
Levy Notice & Correspondence Delivery Arrangements
Reporting how an owner receives the levy notice and correspondence can be done in this area, and is dynamic with settings offered for global agents and mortgagees and copies. Each lot will have two rows; one for the Levy Notice and one for the Correspondence (look under the 'Category' column).
- Search or select Roll.
- Select Reports/ Levy Notice and Correspondence Delivery Arrangements.
- Clicking the OK or Cancel button will close the window.
- Clicking the Show in Excel button will open the contents in Excel where it can be filtered etc.
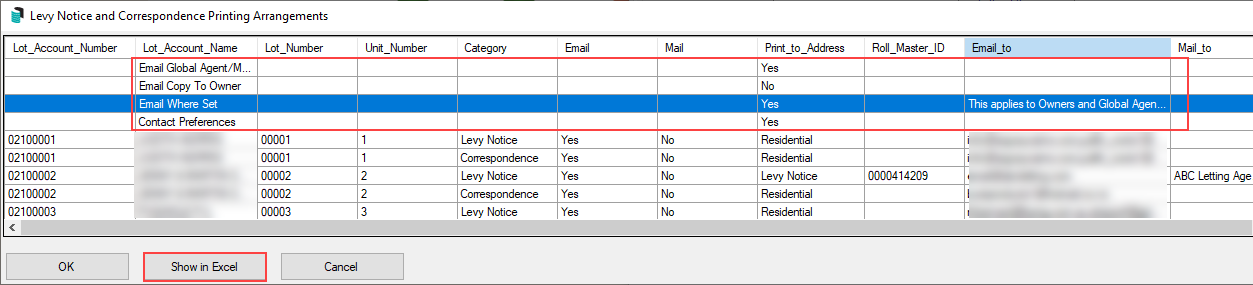
Tenanted Lots Report (NSW buildings only)
This report will confirm the total number of active residential lots per building, the number of active residential lots that are tenanted, the percentage of active residential lots that are tenanted, and the name of the tenant representative if one has been appointed and registered within the roll.
It only applies for buildings in NSW in your portfolio. Section 33 of the Strata Schemes Management Bill 2015 and Section 7 of the Strata Schemes Management Regulation 2016 stipulate the requirement for the Strata Manager to arrange for the appointment of a tenant representative, if 50% or more of the lots are tenanted.
All buildings are reported so that any of which may be nearing a 50% limit can be identified and monitored.

When entering the Lessee contact in the Roll, select Tenant Representative to set the contact for reporting, and also adding to the Office Bearer area as a Tenant Rep, Office Held position.
Roll Plan Report (Lot Liability/Contribution Report)
This report opens in Excel, listing the building's lots with their contribution/liability and interest entitlements.
- Search or select Roll.
- Click Reports > Roll Plan Report.
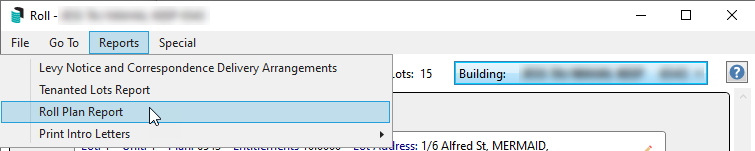
- The report will be displayed in Excel.

Roll | Special Menu
Set StrataMax Charge Code
This is a Support only tool.
Transfer Agent Portfolio
This tool can be used to transfer an portfolio from one agent to another. Please refer to Transfer Agent Portfolio for more information.
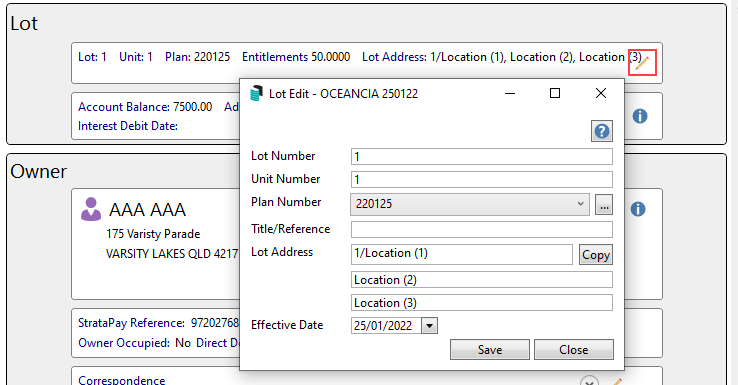
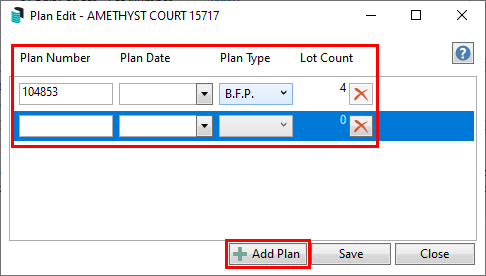
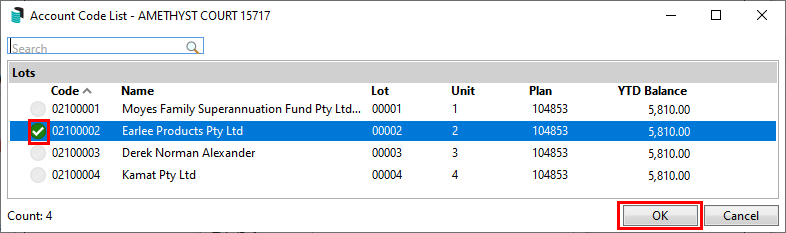
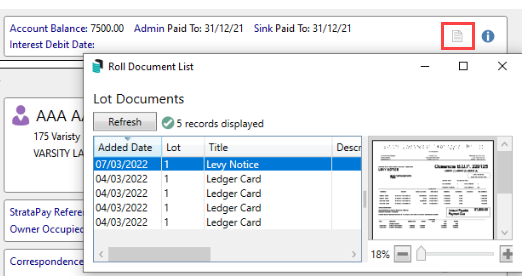
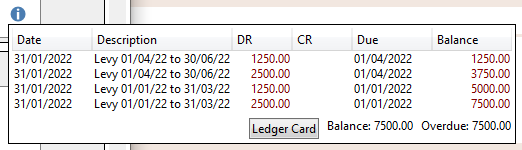

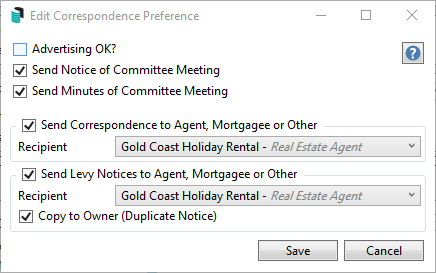 Send Correspondence to Agent, Mortgagees or Other when ticked will allow the recipient to be selected.
Send Correspondence to Agent, Mortgagees or Other when ticked will allow the recipient to be selected.