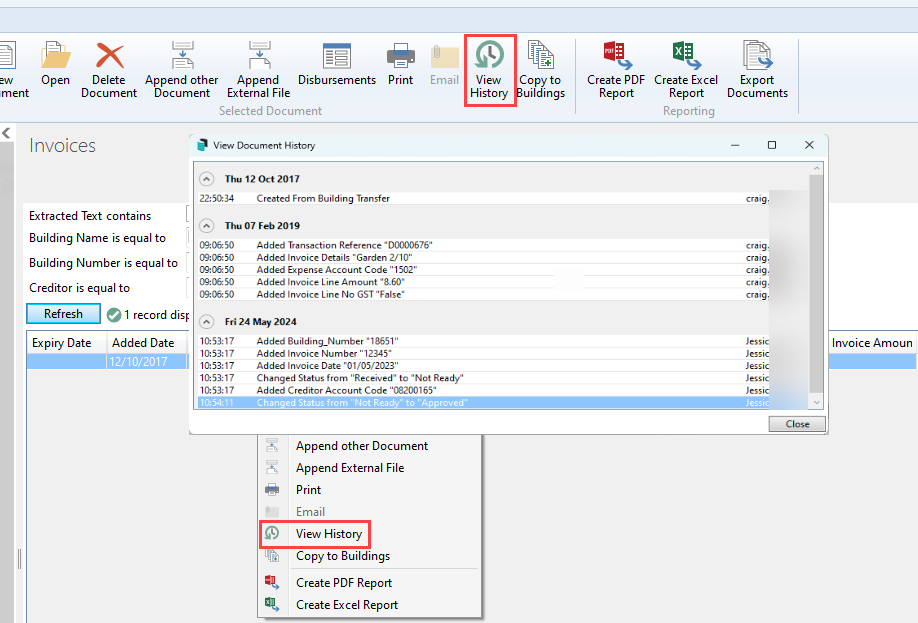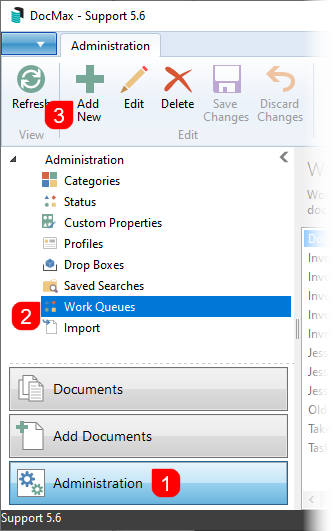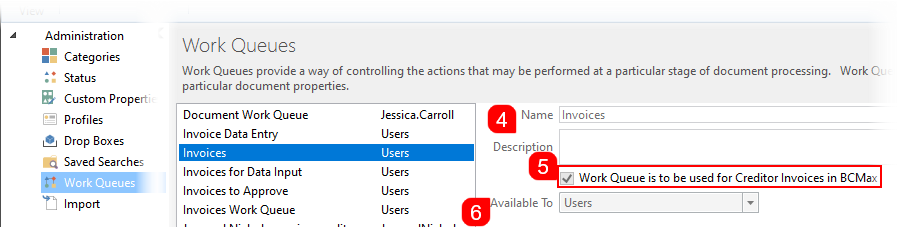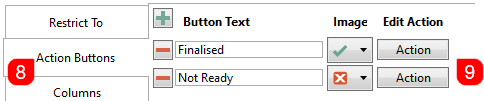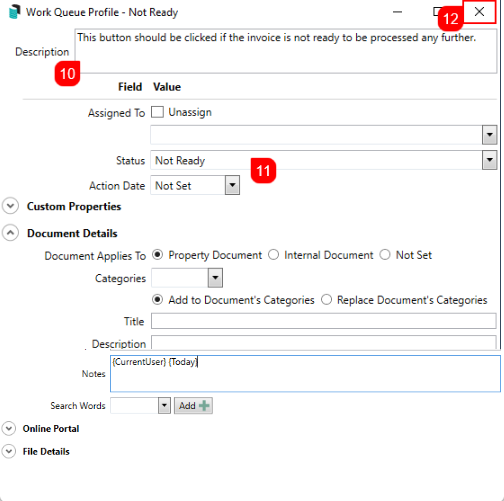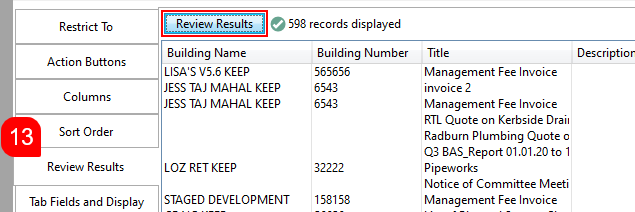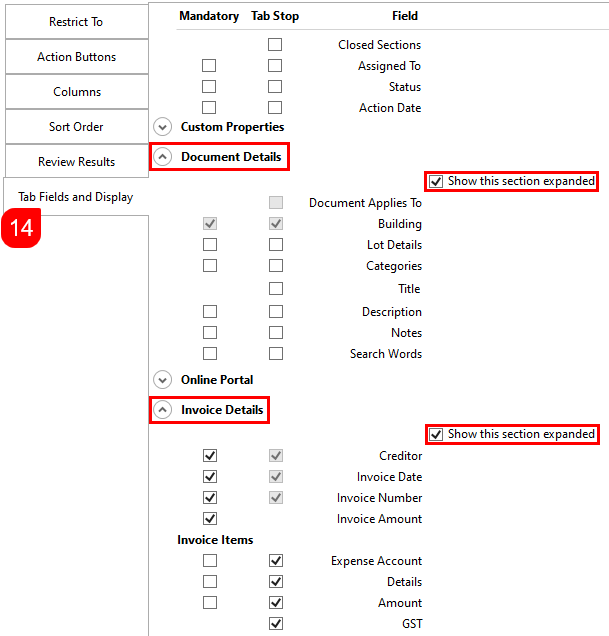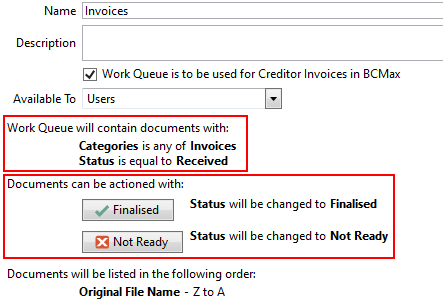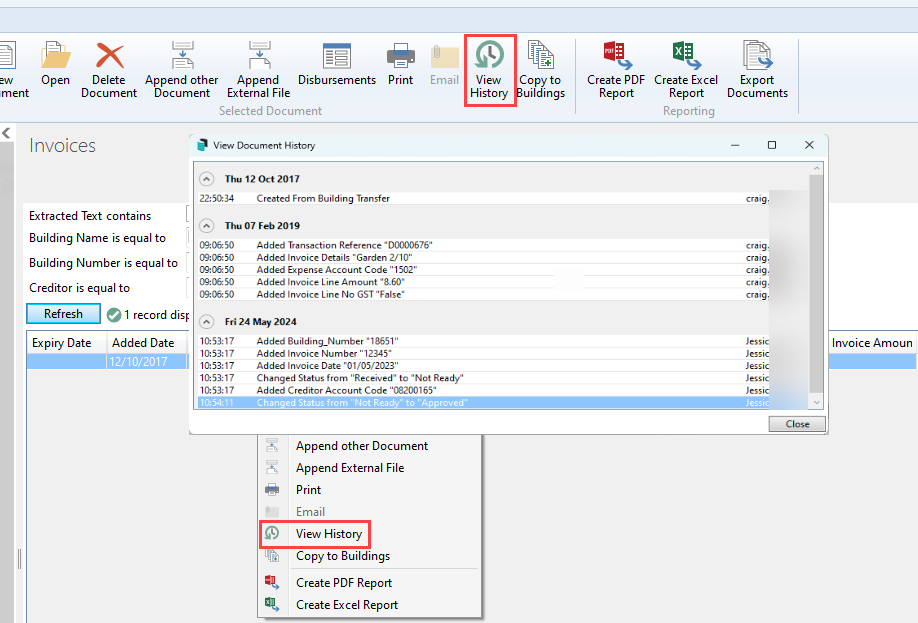| The instructions in this article relate to Work Queues in DocMax. The icon may be located on your StrataMax Desktop or found using the StrataMax Search. |
We also offer a completely free 'DocMax Basics' online course, which you can enrol in here! Please see the StrataMax Online Courses page for more details, including the coupon code required to enrol for free.
Feel free to also watch this DocMax Work Queues and Saved Searches video as well.
Work Queues | Introduction
DocMax Work Queues have been designed to assist with common tasks and processes found in strata management offices. They do this by acting as a "folder" for particular types of documents where staff members can action them. You can determine the types of documents visible in a Work Queue by configuring them with specific restrictions. For example, you can set up one Work Queue for invoices and another for insurance certificates. You can also configure Work Queues to be accessible only to specific staff members or teams.
Documents must be added to DocMax first to appear in Work Queues.
Within Work Queues you can set up customizable Action Buttons, that when clicked, will process the document in that specific Work Queue. The document will then either be moved to another Work Queue for further processing, or simply be removed from that Work Queue. See the below examples to see how different two Work Queues can be; one for processing invoices, and the other for processing various forms of correspondence.
Work Queues | Example for Correspondence

Work Queues | Security Setup
Creating, editing, and deleting Work Queues is done in the Administration screen in DocMax, and requires the appropriate permissions, which are configured in Security Setup.

Optimized Query Performance condition fields
Please note that the following conditions are recommended when completing the work queue setup. These parameters, when used, will ensure the best performance based on the query you are setting up for the work queue parameters. Note that the recommendations below are based on the optimum level of performance to the least.
'Equals' is recommended as this will return an exact match when querying the database and is the fastest method of producing information.
'Starts With' is the second most efficient method and refers to the string's first characters. Because it looks at the starting characters, it will return a sufficient level of performance compared to option 3.
'Contains' is the least efficient method of querying the database as it extends the search parameters to a much broader scope, impacting performance and increasing run time when viewing the work queue.
Work Queues | Action Button Merge Fields
In DocMax, you can use merge fields in the Title, Description & Notes fields within the Action Buttons screen when creating and editing Work Queues. By using these fields, data will automatically populate when the Action Button is clicked. The merge fields need to be manually typed in and can be copied and pasted from the list below in this article. The 'Current User Name' merge field is a useful tool for automatically populating data when an Action Button is clicked.

Building Info Merge Fields
This field will be merged upon adding the document to DocMax as it observes the data in the Building Information screen in StrataMax.
- Building Name / Company Title: {BuildingName}
- Financial Year Start: {FinancialYearStart}
- Financial Year End: {FinancialYearEnd}
Creditor Invoice Merge Fields
For creditor and invoice related merge fields, the data won't be populated until after the Invoice Details section has been populated and then the profile with merge fields have been applied. This is also true when using DocMax Work Queues with Action Buttons to process invoices; the Invoice Details section should be filled in whilst the invoice document is being added to DocMax and places it into the first Work Queue. Then each Action Button in that Work Queue should include the creditor and invoice related merge fields.
- Creditor Name: {CreditorName}
- Invoice Number: {InvoiceNumber}
- Invoice Amount: {InvoiceAmount}
- Invoice Date: {InvoiceDate}
DocMax Specific Merge Fields
- Today - computer date: {Today}
- Current Username: {CurrentUser}
- Action Date: {ActionDate}
Formatting for Date Merge Fields
By default, any date field will be presented as DD/MM/YYYY (29/08/2022 for example). However, date fields can be formatted by manually typing some characters within the merge field as follows:
{InvoiceDate: yyyy-MM-dd}
This will result in the date being displayed as 2022-08-29.
The components that can be used in the formatting are as follows (note that these are case-sensitive):
- yyyy = Year (e.g. 2022)
- yy = Year (e.g. 22)
- MM = Month (e.g. 08)
- MMMM = Month (e.g. August)
- dd = Day (e.g. 29)
The formats can be used independently or together, as in the following examples for the {InvoiceDate} merge field.
| Field and Formatting | Display Example |
| {InvoiceDate: yyyy} | 2022 |
| {InvoiceDate: yyyy-MM-dd} | 2022-08-29 |
| {InvoiceDate: dd/MM/yy} | 29/08/22 |
| {InvoiceDate: MMMM yyyy} | August 2022 |
Add a New Work Queue
- From the Administration tab, click Work Queues.
- Select Add New.
- Enter the Name for the Work Queue.
- Enter a Description which explains the purpose of the Work Queue.
- Select who the Work Queue will be Available To – this can be a particular User / Group or Everyone based on the Security Setup from StrataMax.
- Select the Restrict To tab to specify the search conditions for the Work Queue.
- Recommendations for restricting the following fields are as follows: Status and Category. These two fields are the simplest method of moving documents from one queue to the next or for finalising the 'Filing' status.
- Use the drop-down arrow to show the list of fields available, or type in the field name to locate a specific field.
- The condition selection will vary depending on the field that is selected. Review available conditions to determine the most suitable.
- Enter a value, either date/text or choose from the drop-down list – this will also vary depending on the field selected.
- Repeat from step 6 to add additional fields to apply to the ‘Work Queue’. At least one of the following four fields must be included:
- Assigned To
- Status
- Action Date
- Categories
- Select the Action Buttons tab to set up buttons that apply specific properties to the document. These properties will update the document and move it out of the selected Work Queue.
- Click ‘+’ to setup the first button.
- Enter a name for the Button Text that will explain what the button does, and select an Image to apply to the button.
- Click the Action button under the Edit Action column to open the action button's screen.
- The Description field at the top will explain to the user what is required to allow the button to be selected. When the button is hovered over with the mouse, this will act like a tooltip.
- Enter the fields that need to be updated. You can also add merge fields to the Title, Description, and Notes (see the DocMax Merge Fields section above for more info).
- Assign any further Document Properties for entry by selecting the required fields.
- Close the red x button when complete.
- Review the Work Queue summary and add additional buttons to the Work Queue if required.
- Use the ‘Columns’ section to ‘Add’ or ‘Remove’ the display columns.
- Change the column display order by using the up/down arrows on the right of the screen .
- Select the ‘Sort Order’ section to change the way the results will be sorted.
- The Review Results tab will allow the Work Queue to be reviewed and amended.
- Select Tab Fields and Display to include any required expanded sections by selecting Show this section expanded, and tagging any fields required for a Tab Stop and/ or Mandatory entry.
- Select Save Changes to ensure that the Work Queue is saved.
Work Queues | Creditor Invoices
To streamline the end-to-end workflow of processing invoices, the Creditor Invoices screen can be configured to observe or monitor a DocMax Work Queue. Invoices can be processed through either a single Work Queue or a series of Work Queues, depending on how many Work Queues your office requires, which is dependent on how many staff members need to review and/or approve the invoices before they can then be saved in Creditor Invoices.
 Here is an example of what a series of Work Queues could look like
Here is an example of what a series of Work Queues could look likeWork Queue Setup | Creditor Invoices
In the following steps, we are going to set up a Work Queue to meet our specific requirements. It will contain invoices that have just been received and added to DocMax, and will be ready for processing in the Creditor Invoices screen. It will also need an Action Button that users can click in case an invoice needs to be removed from the Work Queue so that it doesn't get processed and saved in the Creditor Invoices screen. Using merge fields such as Today - computer date: {Today} and Current Username: {CurrentUser} can assist for internal tracking as to who and what date the invoice was approved and moved through the internal approval process.
- Open DocMax and access the Administration tab (in the bottom left).
- Click the Work Queues menu (on the left).
- Click the Add New button in the ribbon at the top.
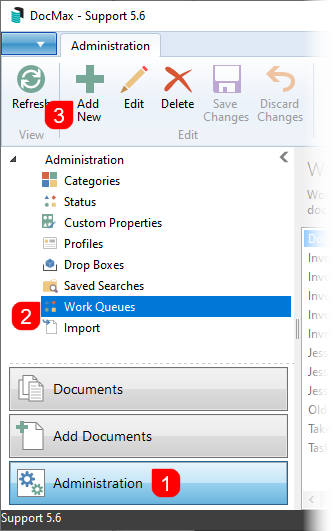
- Enter the Name for the Work Queue (in this example, "Invoices") and a Description that should explain its purpose.
- Tick the Work Queue is to be used for Creditor Invoices in BCMax box. This is critical so that the Work Queue can later be selected in the Creditor Invoices screen.
- Click the Available To drop-down menu to select the User or Group for whom the Work Queue will be created. This list is driven by the Users and Groups in Security Setup.
- It is NOT recommended to select "Everyone" as this will also grant access to Groups that may have been set up for external parties such as Search Agents or Auditors.
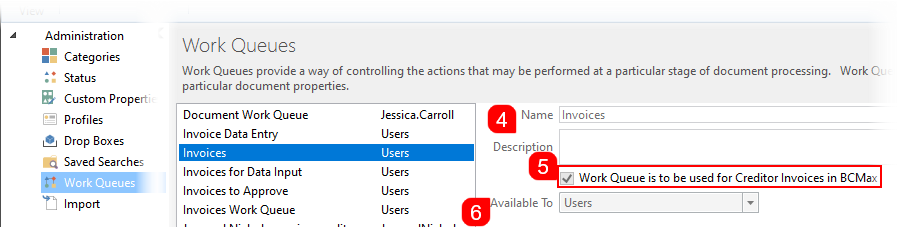
- It is NOT recommended to select "Everyone" as this will also grant access to Groups that may have been set up for external parties such as Search Agents or Auditors.
- We must now set up the criteria to determine which documents will appear in the Work Queue. You can set up multiple criteria, and each criteria uses a combination of a Field, Condition, and Value. Click the Restrict To tab, then the green '+' button to add criteria, and then use the drop-down menus to select the needed Field, Condition, and Value. You can add as many criteria as needed, but for a Work Queue for invoices, at least two criteria should be set up:
- Categories > is any of > Invoices
- Status > is equal to > Received

- Because this Work Queue will be observed by the Creditor Invoices screen, at least two action buttons are required. The first button will not be visible in the Work Queue screen because it is observed by the system, so when the invoice is saved in the Creditor Invoices screen, it will carry out the actions configured for that button. We also need to create a button, which will remove the document from the Work Queue. To make the buttons, click the Action Buttons tab, then the green '+' button to add each button. Then, type in the Button Text and click the Image drop-down to select an appropriate button icon. In this example, there are two buttons; one called "Finalised", and another called "Not Ready".
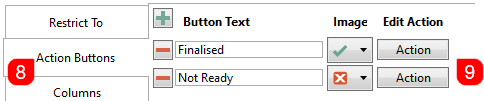
- Now we need to determine what each button will do, so you will need to click the Action button for the first button ("Finalised") to open the button's configuration window, carry out steps 10, 11, and 12, then do the same for the second button ("Not Ready").
- In the button's configuration window, we recommend typing a Description for the second button ("Not Ready") that explains when it should be clicked. This will display a Tooltip when the button is hovered over with the mouse. It's not necessary for the first button, as it won't be visible anyway.
- In this example, we only need to change the Status field to move the invoice out of the Work Queue.
- For the "Finalised" button, the Status should be changed to "Finalised". Including merge fields - Today - computer date: {Today} and Current Username: {CurrentUser} is a recommended way to allow for a date and username stamp to be inserted into the Notes field. This can be handy to refer to when and who saved the Creditor Invoice.
- For the "Not Ready" button, the Status should be changed to "Not Ready".
- Click the X in the top right of the button's configuration window to close it and return to the main Work Queues screen.
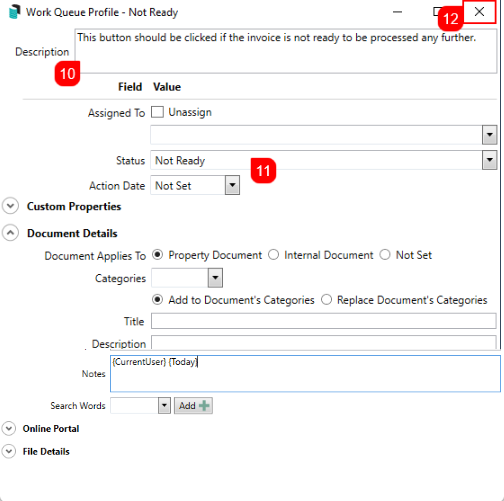
- Now you should now make sure the Work Queue will contain the right documents by selecting the Review Results tab, and clicking the Review Results button. Each of the documents displayed in the results can be double-clicked to be opened and checked.
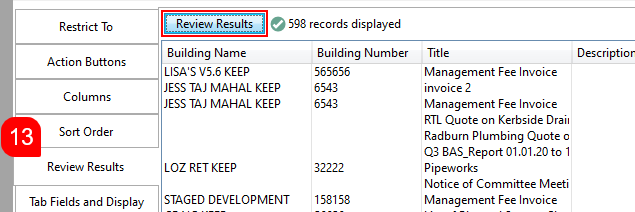
- As this is a Work Queue for invoices specifically, we recommend selecting the Tab Fields and Display tab and ticking Show this section expanded in the Documents Details and Invoice Details sections. This saves time when reviewing the details of the invoice.
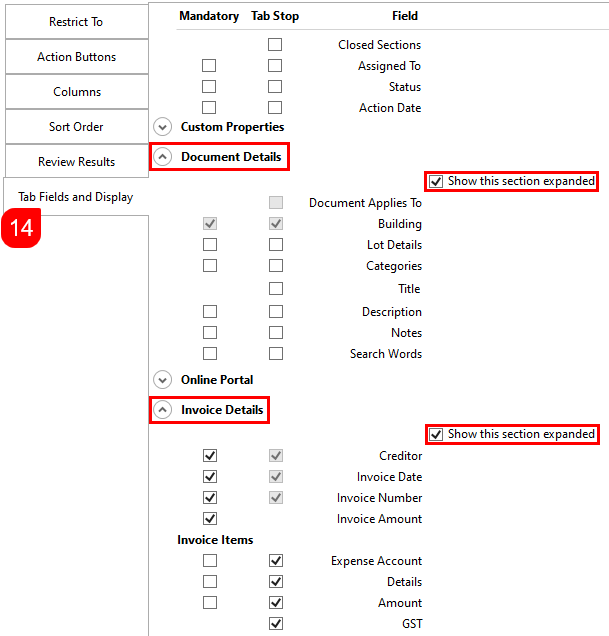
- Now is a good time to review the summary of the Work Queue. Specifically, the "Work Queue will contain documents with" and "Documents can be actioned with" sections.
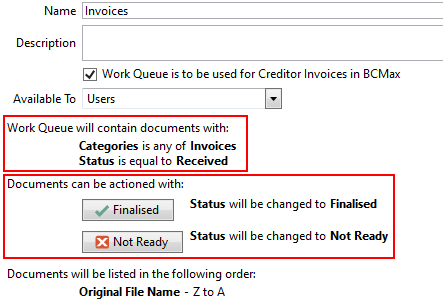
- When ready, click the Save Changes buttons in the top ribbon, and proceed to configure Creditor Invoices (next section below).
Creditor Invoices Work Queue Setup
Strictly speaking, only two settings are required in Creditor Invoices so that Work Queues can function. See Document Attachment for more information on the other settings.
- Open Creditor Invoices, then under File > Configure, scroll down the window to the "Document Attachment" section.
- Click the Invoice Document Display Position drop-down menu and select "Right" ("Bottom" could be selected as well, but it's generally not recommended).
- Click the Creditor Invoice Work Queue drop-down menu, and select the Work Queue that you set up in DocMax, for example "Invoices".

Edit a Work Queue
- From the Administration tab.
- Click Work Queues and select the required queue for editing / select Edit.
- Amend the required section of the Work Queue.
- Review the Tab Fields and Display and ensure that the fields of information are set to expand where relevant and any Tab Stops and Mandatory fields are tagged.
- Use the Review Results to check the updates are correct.
- Select Save Changes to update the Work Queue.
Delete a Work Queue
Once a Work Queue is deleted, it cannot be retrieved, so it would need to be set up again if necessary.
- From the Administration tab.
- Click Work Queues and select the required work queue.
- Click the Delete button (big red cross) on the top ribbon.
- When prompted, select Yes or No to delete the selected Work Queue.
Using Work Queues
The number of Work Queues and the names of those Work Queues will vary depending on which security group you are a member of. You can also set up Work Queues just for yourself if you have been granted the 'Allow' permission to 'Add, edit, delete my work queues' in the Security Setup menu under the DocMax tab (see the 'Work Queues Security Setup' section above in this article).

The frequency at which Work Queues will update is a minimum of 5 minutes (configured in DocMax Settings). However, you can refresh your Work Queues by clicking the Refresh button directly in the Work Queues.
An alert icon will be displayed next to the Work Queue if the system detects slow performance when running the query. If there are more than 1000 documents, the system will truncate the count to 1000 to reduce the impact on resources and refresh every 5 mins. The superseded document count will not be displayed. This change applies to Work Queue searches only.

This change is scheduler-driven and must be activated by our Development Team upon request. Please email support@stratamax.com.au if you would like to utilise this feature.
The appearance of work queues and work queue folders will change depending on whether documents are waiting in the queue.
- When empty, an empty tray icon will be next to the Work Queue name:

- When the Work Queue has documents in it, a full tray icon will be next to the Work Queue name:

Document History
As documents are passed through work queues and various stages of approval, each document has a history with date and time stamps included. This can be helpful to see who may have approved a document / invoice and on what date. The alternative is to use the Current Username and Today merge fields within the action button, which will display this information at the interface level. The document history is also available.
- Locate the document in DocMax.
- Either right-click on the document or use the ribbon to View History.
- All document and property updates will be included with dates and username information.