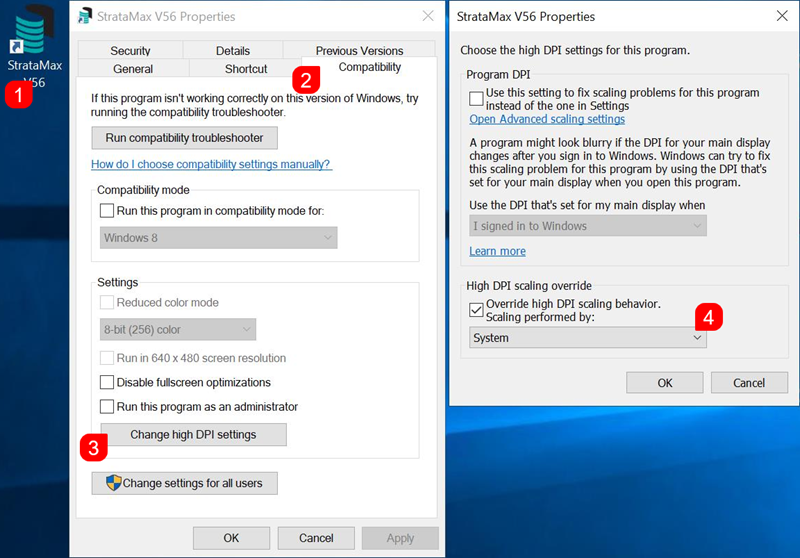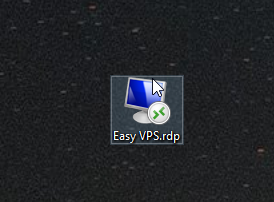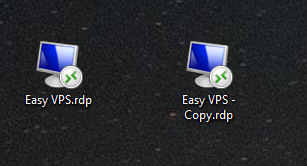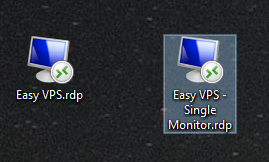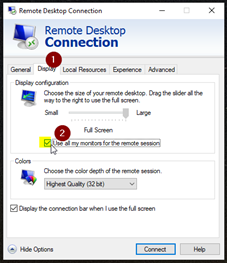StrataMax is designed around office monitor displays with a minimum required resolution of 1920 x 1080 (FHD). Changing settings on your computers display settings may result in StrataMax not displaying particular icons, words due to the overlapping.
Display Configuration
Scaling
In some instances you may notice that text, buttons, tick boxes and other elements in StrataMax look like they are overlapping or even missing. This is due to scaling in Windows, typically seen in high resolution monitors or screen on laptops.

StrataMax only supports display scaling on the local machine set to 100%. Display scaling settings above 100% will cause certain screens and menus in StrataMax to display incorrectly, and data to run off visible areas.
To correct this issue if you encounter it, please ensure the Scale setting on your local device is set to 100% before launching StrataMax. If the Scale setting has been changed, please sign out of your Windows session and back in to ensure StrataMax is launched at the correct scale.
Please note these settings may require your IT administrator to apply.
 Display Settings on Windows 11
Display Settings on Windows 11If this settings has been set to more than 100%, you will need to override the scaling for StrataMax.
- Right-click the StrataMax desktop shortcut and select 'Properties'
- Click the Compatibility tab, then click the 'Change high DPI settings' button.
- In the new window, tick the box called 'Override high DPI scaling behavior. Scaling performed by:'
- Select 'System' from the drop-down menu, then click OK to close the 'High DPI settings' window.
- Click OK again in the 'Properties' window to close it.
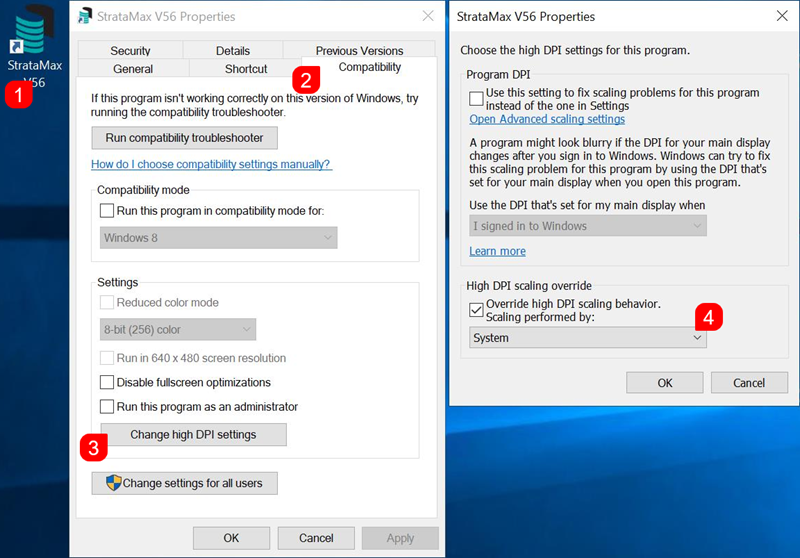
- Now launch StrataMax again, and you should see all buttons, text, and tick boxes are aligned properly.
Increase Screen Display
Windows settings & third party tools allow for the screen to be magnified based on where the mouse cursor is at the time. To turn on or change the settings for Magnifier, right click on the Windows desktop and select Display Settings, then use the 'Find a setting' search field to find the Magnifier settings.

Multiple Displays
StrataMax can only open one instance at a time per user. However, other integrated modules such as Meeting Hub, TaskMax, DocMax and TRMax can be opened simultaneously and displayed on separate screens.
Single and Dual Monitor Setup
When accessing StrataMax through a remote server (such as a cloud-based environment or terminal server), you can connect to your remote session with either single or multiple monitors.
By default, remote desktop (RDP) sessions will generally use a single screen setup, so if you would like to use both your monitors for the remote desktop server environment, you will need to please click and select the following checkbox in your remote desktop connection settings:

Check the resolution on this tab as well and move the slider to the correct resolution for your monitor (this would generally be 1920 x 1080) unless you have an ultrawide monitor. By default, “full screen” is generally best for multiple monitors.
After this has been clicked, please go back to the “General” tab and click “save” so that these settings are remembered the next time you login.

Single Screen Setup
This arrangement is especially useful for example when training with StrataMax online; and allows you to be able to connect with a single screen and keep our training session up on the other monitor so you can run alongside and access your local StrataMax environment functions and interact with the various features the training team are going through on the session.
In addition, this will also allow you to view and access your local PC environment, and any applications that might be running locally, such as Outlook, or a web browser while you are logged into the server.
To create a second remote connection for single screen usage to your server, you will need to create a second connection short cut on your desktop by following the below instructions:
- Locate icon on your desktop
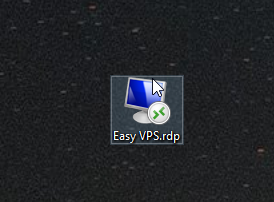
- Right click on the icon and then click Copy.
- Right click in a blank area on the desktop and click Paste.
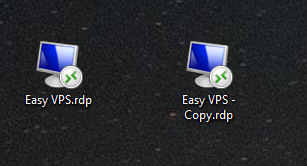
- Right click on the copy and rename to “Single Monitor”.
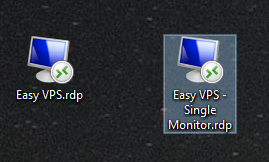
- Right click the new icon again and click Edit.
- Click on the Display tab and then uncheck “Use all my monitors”.
- Check the resolution on this tab and move the slider to the correct resolution for your monitor (generally, this would be 1920 x 1080) unless you have an ultrawide monitor.
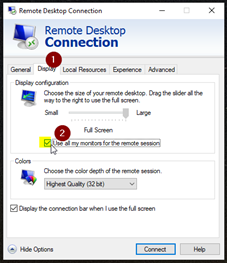
- Check the resolution on this tab and move the slider to the correct resolution for your monitor (generally, this would be 1920 x 1080) unless you have an ultrawide monitor.
- Select the General tab and click Save.

- Connect and login to the server as you would normally. This will now display on a single screen which you can move to either your left- or right-hand monitor by windowing and dragging the remote desktop session across. This means you will be able to use you other screen for your local environment applications, such as Outlook, or for the StrataMax training session.