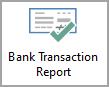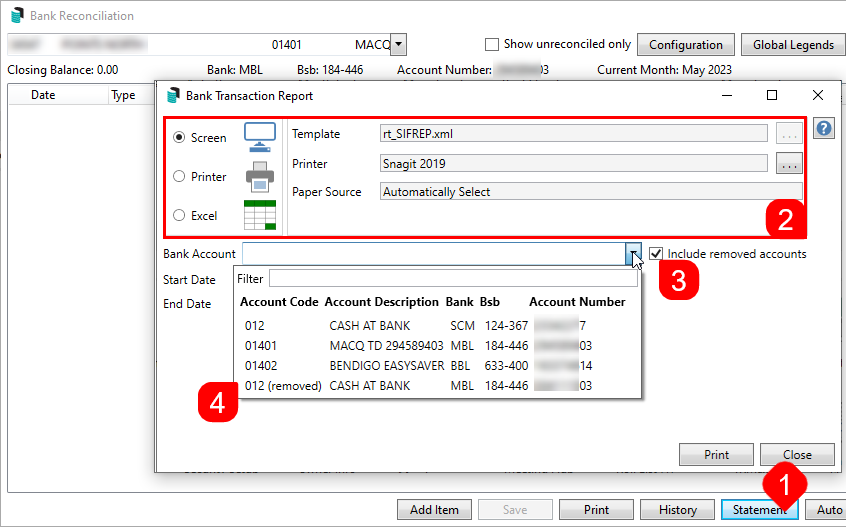There are various banking reports available in StrataMax. This article explains what these reports are for and how to produce them.
Account Balances at End of Each Month
The Bank Reconciliation Summary Report is a global report providing bank account numbers, bank balances, outstanding deposits, and other details. It also can be configured to include investment accounts. This report will not include bank accounts managed using Other Investment Accounts.
Search Bank Accounts
The Search Bank Accounts menu can be used to configure particular data to report to Excel. Available columns include bank account numbers, bank balances, account code balances and term deposit information. Bank accounts managed using Other Investment Accounts can be included.
Bank Account Balance Report
If a report is required for each end of month, the Bank Account Balance Report can be produced every month prior to rolling the building into the new month. Follow the below steps to produce the Bank Account Balance Report.
- Search or select Bank Balances.
- Click Options > Print.
If required globally this report is available to run as a consecutive report via Report Sets.
Bank Account Statements
Bank account statements can be requested from the building's bank, even for closed accounts that were previously set up in StrataMax; For example, if the building has StrataCash accounts, you can request a statement through the StrataCash Hub. For all other banks, you must contact the bank directly.
You can also produce a Bank Transaction Report in StrataMax, including accounts that have already been closed and removed from Bank Account Setup. This is not a bank statement issued by the bank, but a report resembling a statement with bank reconciliation data that has been stored with transactions downloaded within the day's banking, if any. Due to the possibility of no bank reconciliation being stored on the last day of the month, it is recommended to print the Bank Reconciliation prior to performing a Month End Rollover, when the last day's banking must be completed prior to printing Bank Reconciliations.
- Search or select Bank Reconciliation and click the Statement button in the bottom right. Or search or select Bank Transaction Report.
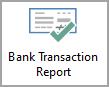
- When the Bank Transaction Report screen appears, select your output method, Screen, Printer, or Excel, and change the printer if necessary.
- Tick the 'Include removed accounts' box to include any closed bank accounts.
- Select the required account from the 'Bank Account' drop-down menu.
- Note that any that have been closed will have '(removed)' under the 'Account Code' column.
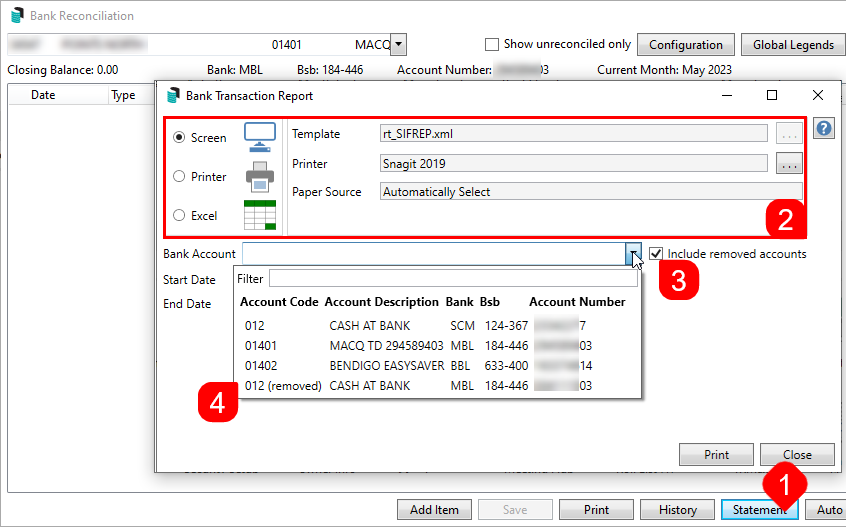
- Note that any that have been closed will have '(removed)' under the 'Account Code' column.
- Enter the Start Date and Finish Date for the required period, then click the Print button.

Unpresented Cheques (Payments)
The bank reconciliation printed on the last day of the audit period will list any unpresented cheques. There is also an Unpresented Payments and Receipts Report available.
Banking Reports in Reports/Utilities (Global)
Bank Account Details Report
This report is going to present the account details including building name and number, type, bank ID, BSB and account number.
- Search or select Reports/Utilities (Global).
- Click Group > Bank A/c Details Report.
- Click Select Buildings and tag required buildings (Ctrl + A to tag all), then click OK.
- Click Proceed and select a ‘Sort Preference’ if required, then click OK.
Bank Details + ABN + TFN
The Bank Details + ABN + TFN will provide the Australian Business Number, Tax File Number, Bank ID, BSB Number and account number for each tagged building.
- Search or select Reports/Utilities (Global).
- Click Group > Bank A/c Details + ABN + TFN.
- Click Select Buildings and tag the required buildings (Ctrl + A to tag all), then click OK.
- Click Proceed and select a ‘Sort Preference’ if required, then click OK
Cash Flow Management
The Cash Flow Management report is a configurable report which can be setup to report on account codes for Owners Funds codes, Cash at Bank, Investment account codes and the overall Creditor Balance account codes.
Proceed with Preview to allow this report to be exported to Excel and a screen option bought to screen.
- Search or select Reports/Utilities (Global).
- Click Group > Cash Flow Management Report.
- Click Select Buildings and tag required buildings (Ctrl + A to tag all), then click OK.
- Click Proceed.
- The account code setup will already be configured to the above, but make adjustments if required.
- Click Proceed.
- Click OK.
- Investment Accounts must be setup in Split Bank setup to report.
- The Next Levies due date column reports levies which are after any generated levies i.e. Levies that have already been generated are not part of this report.
Cashbook for the Audit Period
A transaction list for the account code 012 Cash at Bank should be produced. A Transaction List may need to be produced from the building's Old Year if it had a financial year end during the period being audited.
- Select the building and change the building year if required.
- Search or select Transaction List.
- In the Select A/c's tab, tag account code 012 Cash at Bank.
- Click the Set Limits tab.
- Enter Date Start & Finish based on the audit period (this may only be part of the audit period if a Year End Rollover has been performed).
- Click Proceed.
- Click Print.
Trust Account Receipts
Trust account receipts are required for receipted money in NSW trust accounts. To enable receipts to be created, this is set up in Receipt Printing Setup.
To print receipts for all buildings follow the below steps:
- Search or select Receipts Report (Group/Trust).
- Select the Receipt Group.
- Enter receipt range required and click Run Report.
- Click OK.
Statement Showing a Credit Balance(s) for Lot Owners/ Debtors
As the Aged Balance List cannot be back dated, it is recommended that an Aged Balance List is printed or saved to DocMax (from preview window) at the end of each month prior to completing the End of Month Rollover process.
- Search or select Aged Balance List.
- Set Limits based on requirements then click OK.