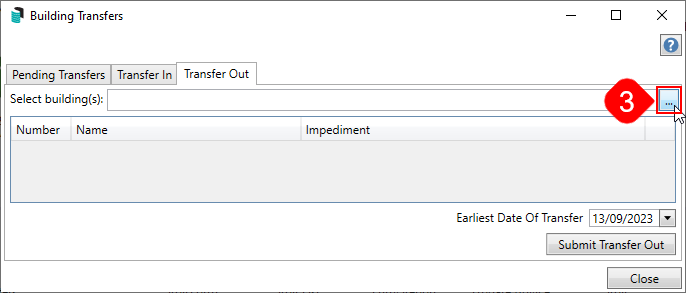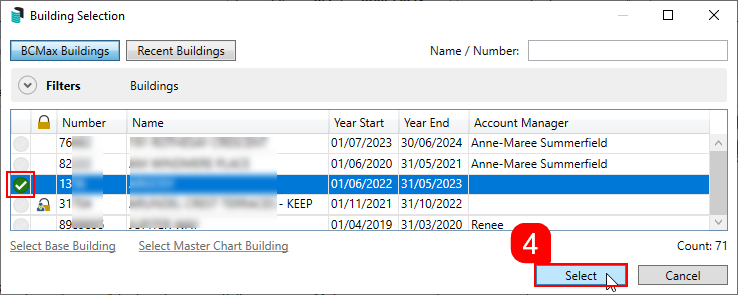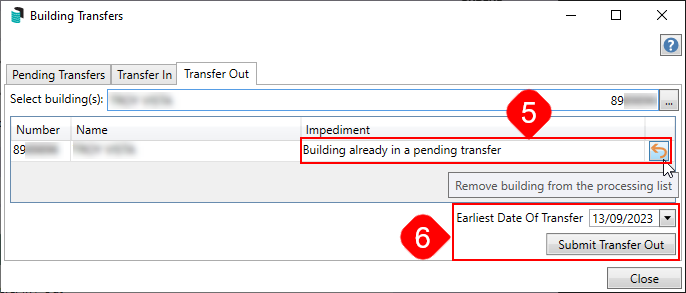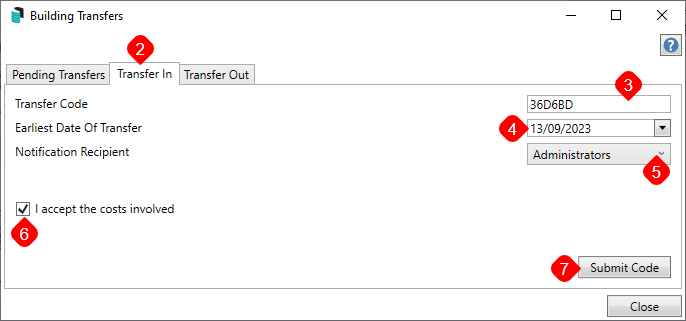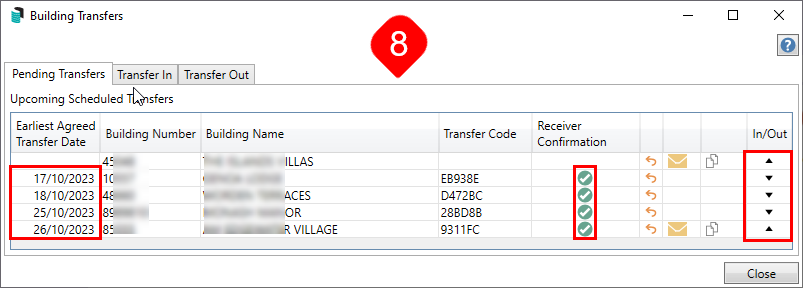| The instructions in this article relate to Transfer In / Out as well as an overview of the building transfer and its process. The icon may be located on your StrataMax Desktop or found using the StrataMax Search. |
Buildings are commonly transferred between Body Corporate managers, so StrataMax includes a module for clients to initiate and self-manage these transfers. If a building is moving to a manager that does not utilise StrataMax the information in this article is not relevant. Please refer to the Lost/Inactive Buildings article for more information on what to do before changing the building status to "Lost" and how .
The menu allows clients to:
- Review pending transfers.
- Initiate a transfer out.
- Email the receiving manager and include a code to accept the transfer.
- Accept a transfer in.
- Receive notifications regarding the status of the transfer.
- Cancel a transfer.
The transfer must be initiated by the outgoing manager for the building transfer, and then must be accepted by the receiving manager, who is responsible for the associated service charge. The latter of the two dates that both parties have entered into the menu during the process, will be the earliest date that the transfer will take place.
Please note that the existing transfer costs listed below still apply. We have focused development on making the experience of the building transfer more seamless and transparent to both parties. Note that we are still performing checks and version adjustments on all transfers between both parties
Building transfers are offered as a chargeable service. The transfer is reviewed and checked to ensure that the export and import of the data is completed correctly. This charge is dependent on the number of lots in the Building:
- 19 lots and under: $120
- 20 - 60 lots: $180
- 61+ lots: $240
Due to various versions of StrataMax, please note that manual transfer of a building using a Zip file is not possible for transferring data between one manager and another. Please see the instructions for the Transfer Out (for the outgoing manager) or, if receiving the data, the Transfer In instructions.
What are the advantages of a transfer?
- Lot owner’s StrataPay IDs remain the same.
- Direct debits can be carried over as the ID number hasn’t changed.
- The owner’s login to the StrataMax Online Portal will still be active.
- All history/data/records are transferred.
- Immediate access to use the building (after completing the post-transfer tasks below).
What is included with a transfer?
- StrataMax – Local (Building) Chart of Accounts.
- StrataMax – Local (Building) Supplier / Creditor list. Default Account Codes will be populated where possible.
- Transactions – Current Year, Old Year and Historical Years.
- Budgets - Current Year, Old Year, and Historical Years.
- Roll (Owner) Records, preferences and history.
- Agents and other contacts (representatives, tenants, power of attorney, nominee, etc.).
- Building Information, Registers (excluding Returned Mail), Contracts, and Inspections.
- Levies.
- StrataMax IDs.
What is not included with a transfer?
- TaskMax: Current Work Orders, Quotes, and History.
- DocMax building document details:
- Profile (as these are client specific).
- Statuses.
- Custom Properties.
- Upload to Portal (will not be selected – to be reviewed as part of transfer).
- Document Source (will reflect document added from ‘Building Transfer’).
- DocMax internal documents.
- Management Fees.
- TRMax.
- Bank Account Details (cleared at transfer).
- GLMax.
- Returned Mail Register.
- Other Registers.
- Key Register.
- Legal Action records.
- Contact Management, reviewing records that may need to be split into single contacts or merging of duplicate contacts.
- Meeting Hub meetings (if the notice and minutes have been generated, then they will still be in DocMax).
- Invoice Hub invoices.
What are the disadvantages of a transfer?
- Having to complete post-transfer tasks to ensure that the new building is in line with the rest of your portfolio and doesn’t get excluded from global processing and reporting.
- The data from the previous manager will need to be thoroughly checked.
Transfer In / Out | Security Setup
Access to the Transfer In / Out is controlled by the permission called 'Transfer In / Out' under the 'Menu' category in Security Setup.

Transfer Out
Before starting the below process, you should review Before Changing the Status to Lost. Multiple buildings can be tagged at once if completing a bulk transfer to another manger and this will generate one code.
- Search or select Transfer In / Out.
- Select the 'Transfer Out' tab.
- Click the ellipsis button [...] on the far right of the Select building(s) field.
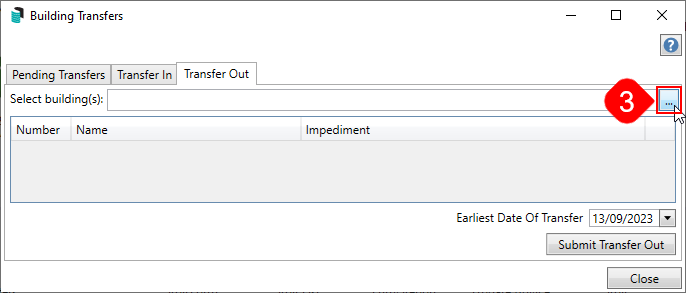
- When the 'Building Selection' window appears, locate, and tag the required building (multiple buildings can be tagged for transfer too which will provide one single code), then click Select.
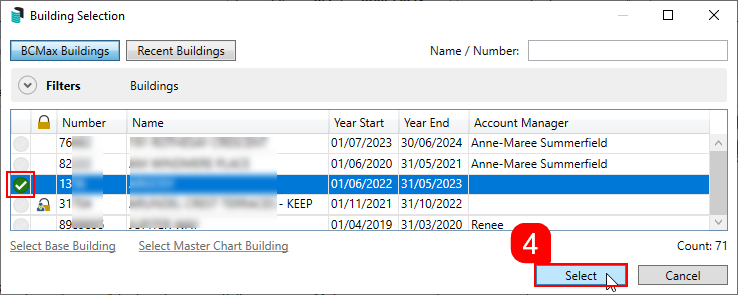
- Back in the 'Transfer Out' tab, the building will be displayed, potentially with any 'Impediment' that will stop the transfer out.
- 'Building already in a pending transfer' - check the Pending Transfer tab.
- 'Invoices currently pending approval' - Review invoices in the Invoice Hub, which will need to be approved, retracted, or deleted.
- 'Periodic payments exist' - Cancel any StrataCash Periodic Payments.
- Once there are no impediments, select the 'Earliest Date Of Transfer' in the bottom right, then click Submit Transfer Out.
- This is the date you, as the outgoing manager, agree to transfer the building, and may be different to the receiving manager's date. The StrataMax Support team will observe the later of the two dates that were entered either by the outgoing or incoming managers. i.e. if the outgoing manager entered '13/09/23' during the "Transfer Out" process, and the incoming manager entered '17/10/23' during the "Transfer In" process, then '17/10/23' will be the earliest the StrataMax Support team will perform the transfer.
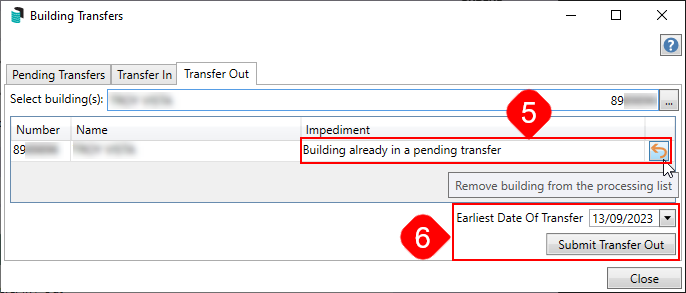
- This is the date you, as the outgoing manager, agree to transfer the building, and may be different to the receiving manager's date. The StrataMax Support team will observe the later of the two dates that were entered either by the outgoing or incoming managers. i.e. if the outgoing manager entered '13/09/23' during the "Transfer Out" process, and the incoming manager entered '17/10/23' during the "Transfer In" process, then '17/10/23' will be the earliest the StrataMax Support team will perform the transfer.
- The 'Request Complete' window will appear asking to "send the Transfer Code******* to the receiving manager at your earliest convenience." Click OK or click Copy Code to Clipboard to copy the code so you can paste it to another application, such as an Outlook e-mail. You don't have to copy it at this point, as you will be able to copy it at any point from the Pending Transfer tab later.
- Select the Pending Transfer tab, and from here you can:
- Click the orange 'Cancel' arrow to "Cancel the transfer of this building".
- Click the 'Email' icon to "Email details of the transfer", which will open the StrataMax 'Compose Email' screen, pre-filled with the necessary details of the transfer, including the transfer code. You can add further details to this e-mail if required. The intention of this is to send this to the receiving manager. This e-mail can be modified in the Email Template Manager, selecting the "Building Transfer" from the 'Template Type' drop-down menu. This icon is only available for buildings that are being transferred out.
- Click the 'Copy' icon to "copy the transfer code" in case you would like to paste the code into another application, such as an Outlook e-mail (for the receiving manager). This icon is only available for buildings that are being transferred out.
- In the 'In/Out' column, an 'up' arrow indicates that this is an 'Outgoing Transfer' whilst a 'down' arrow is an 'Incoming Transfer'.
- Once the receiving manager has completed the "Transfer In" process at their end (in the Transfer In tab - see below), a green confirmation tick will appear in the 'Receiver Confirmation' field and the 'Earliest Agreed Transfer Date' field will be populated with the later of the two dates that were entered by the outgoing and incoming managers. Note that these two fields will remain blank until the receiving manager has completed the "Transfer In" process at their end.
- If the receiving manager has not accepted the transfer within one month, the transfer will be removed from the 'Pending Transfers' tab.

- If the receiving manager has not accepted the transfer within one month, the transfer will be removed from the 'Pending Transfers' tab.
Transfer In
This section describes the steps need by the manager who is taking on the transferred building. The transfer must be initiated by the outgoing manager for the building transfer, and then must be accepted by the receiving manager, which is what this section describes.
- Search or select Transfer In / Out.
- Select the 'Transfer In' tab.
- Enter the 'Transfer Code' that you should've received from the building's outgoing manager.
- Enter the 'Earliest Date of Transfer', which should be the agreed date with the building's outgoing manager.
- This is the date you, as the receiving manager, agree to transfer the building, and may be different to the outgoing manager's date. The StrataMax Support team will observe the later of the two dates that were entered either by the outgoing or incoming managers. i.e. if the outgoing manager entered '13/09/23' during the "Transfer Out" process, and the incoming manager entered '17/10/23' during the "Transfer In" process, then '17/10/23' will be the earliest the StrataMax Support team will perform the transfer.
- Select either a 'Group' or a 'User' in the Notification Recipient drop-down menu.
- This recipient will see a notification on screen when they next log in to StrataMax, advising them of any completed building transfers.
- You must tick the 'I accept the costs involved box' to proceed.
- Click the Submit Code button, and a confirmation message will appear advising "Code Accepted..." Click OK.
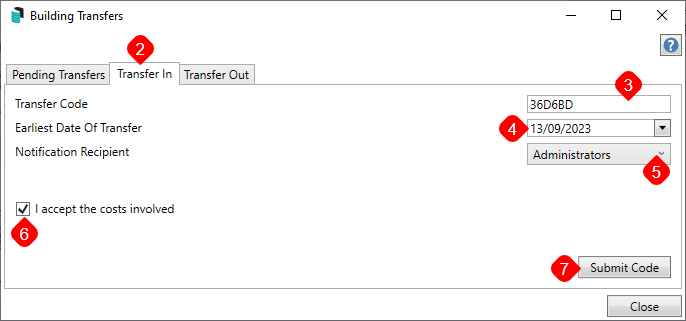
- In the Pending Transfer tab, the building will now be listed with a green confirmation tick in the 'Receiver Confirmation' field and the 'Earliest Agreed Transfer Date' field will be populated with the later of the two dates that were entered by the outgoing and incoming managers, as explained above.
- Click the orange 'Cancel' arrow to "Cancel the transfer of this building".
- The other two icons "Email details of the transfer" and "copy the transfer code" are only available for buildings that are being transferred out.
- Under the 'In/Out' column, the buildings you are receiving will have a 'Down' arrow to indicate it is a "Transfer In" building.
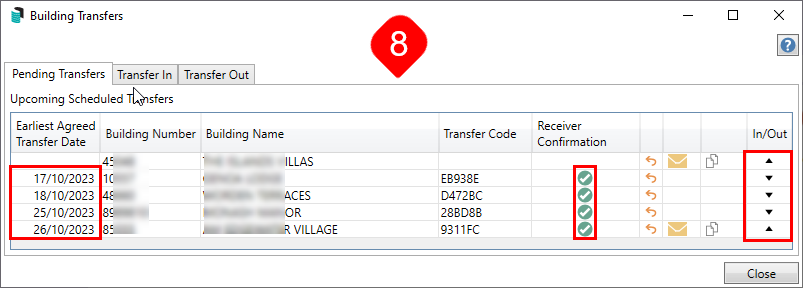
- Once the transfer in has been completed, you should see a notification in StrataMax saying "Building transfer has been completed for building xxxx". You should then complete the post building transfer tasks, detailed on the Post Building Transfer Process page.
Internal Transfer
If you are moving an active building to another drive, please check with your Customer Success Manager at StrataMax about the banking setup, as you will need to coordinate with the StrataCash team to ensure that your statement data is downloading to the correct drive. Note also that you need to keep portfolio for the legal entity that is appointed in the same drive - ie. they cannot be split across two drives.
If there is a bulk (multiple buildings) internal transfer required to another drive, please reach out to our Support Team to discuss. If the Building Transfer is completed using the self-service Building Transfer tool, the bank account details and TRMax and TaskMax data will be cleared and not transferred.
Building Transfer | Log Viewer
Any activity in the Building Transfers screen is logged and can be reviewed in the Log Viewer screen with the Categories called 'TransferIn.I' and 'TransferOut'. Transfer In requests will not include any building numbers as the building has not yet been added to your portfolio.