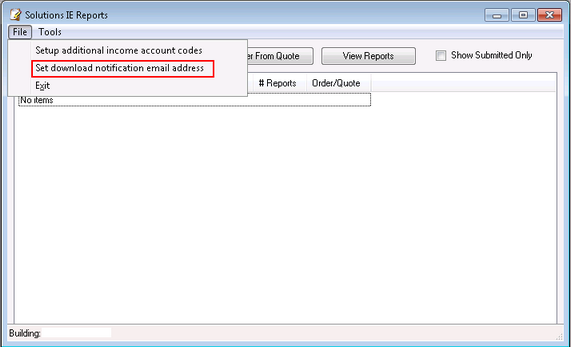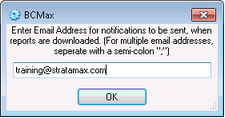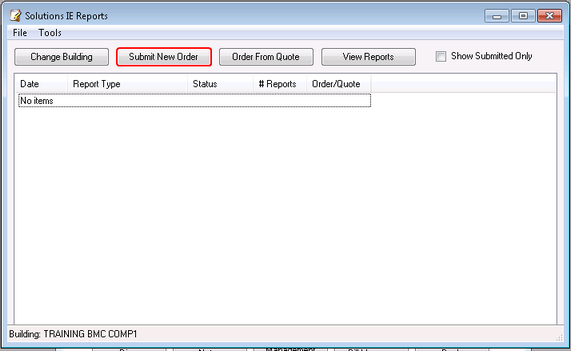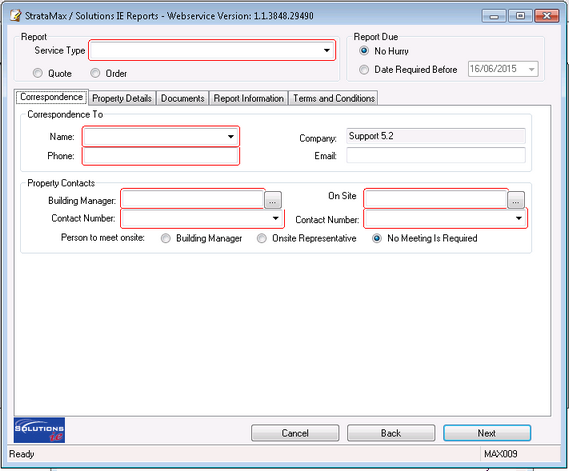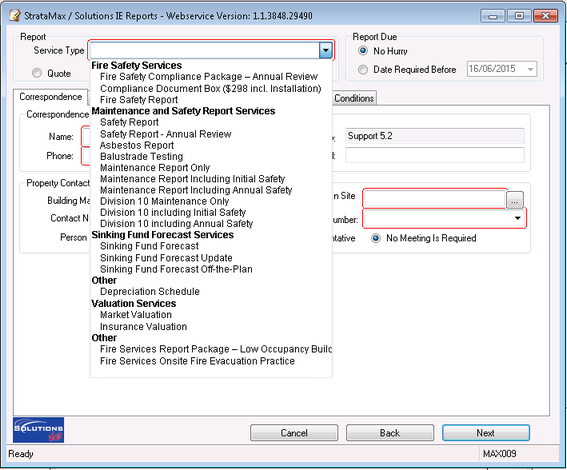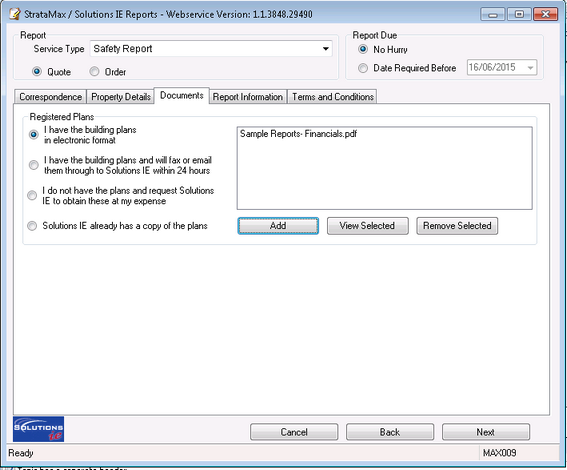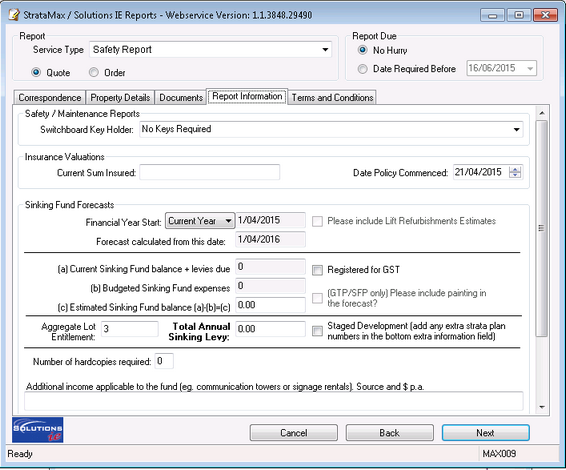| The instructions in this article relate to Solutions In Engineering. The icon may be located on your StrataMax Desktop or found using the StrataMax Search. |
There is an option to request reports from Solutions in Engineering that cover most reporting requirements. This can be done directly via StrataMax. We trust you find these instructions helpful and the Solutions In Engineering menu easy to use and an effective time saver. As the majority of the information is already entered into StrataMax, this will reduce time, mistakes, and carbon footprint.
Solutions in Engineering Services Available
- The report for the specific building required.
- The report type.
- A quote or an order.
- When the report is required.
- How to send the plans.
- Specific information for each building.
- As well as any other information (including the Strata Manager details).
Quote or order forms can be selected for:
- Sinking Fund Reports.
- Safety Reports.
- Insurance Valuations.
- Asbestos Audits.
- Maintenance & Division 10 Reports.
- Balustrade Testing.
- Cost Allocation Reports.
- Depreciation Schedules.
Apart from offering the easiest way to order reports, here are some other advantages the with Solutions In Engineering personalised service:
- Reports that are easy to read and understand.
- Courteous, easily identifiable and professionally dressed Inspectors, who are fully trained building professionals with decades of combined experience in report generation.
- Reports that are compiled using tailor made, Australian designed software.
- Protection of the service provided for you with $2,000,000 of Professional Indemnity Insurance and $20,000,000 Public & Products Liability.
- Local representation along the East Coast.
- Deal with professionals who understand your needs and responsibilities within the context of current government legislation, avoiding future legal problems.
- Professionals who specialise in strata industry work, understanding the diplomacy needed to maintain ongoing relationships between the Committee, body corporate or owners corporation and their managers.
- Communication that means important issues are discussed, and your time is not wasted with unnecessary phone calls or emails.
For any queries please contact Solutions In Engineering directly:
Phone: 1300 136 036
Fax: 1300 136 037
Email enquiry@solutionsinengineering.com
All services provided by Solutions In Engineering are supplied on the basis of Supply Terms and Conditions which are available from our Office and from our website www.solutionsinengineering.com
Setup Communications and Income Codes for reporting
There are 2 items that need setting up prior to utilising this feature.
- Email notification address - This is the email address that will receive notification that the Quote or Report has been sent through to StrataMax.
- Additional income codes - This is usually setting up Special Sinking Fund income, but can include any other sources of income. It is suggested that in the set up process, Special Sinking Fund is selected.
Email Set up
Whenever a quote / report is sent from Solutions IE to the office, an email notification will be forwarded to the email address/es set up here.
- Open the Solutions In Engineering menu and click File > Set download notification email address.
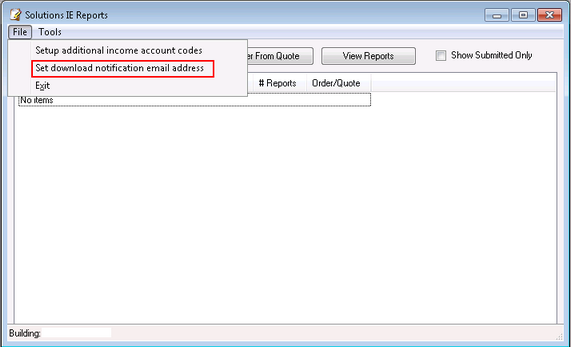
- Enter the required email addresses. We suggest that two or more email addresses are entered for redundancy purposes.
- Email addresses are separated with a ; (i.e. email1@example.com;email2@example.com).
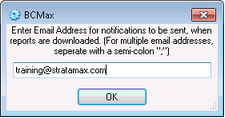
- Email addresses are separated with a ; (i.e. email1@example.com;email2@example.com).
Additional Income Code Set up
- Open the Solutions In Engineering menu and click File > Setup Additional Income Account Codes.
- We recommend setting up Special Sinking Fund income, and any other income code required. This is an important set up feature, as it will save having to insert any additional income in the quote request. Instead, it will be inserted from the information in the Budget section.
- Tag code/s as required.

Order Report
Ordering a Solutions IE Report is made from within StrataMax. Either a report or a quote for the report can be ordered.
Ensure that the building you wish to order the report for is selected:
Search or select.
- Select the building required.
- Search or select Solutions in Engineering.
- Click Submit New Order button.
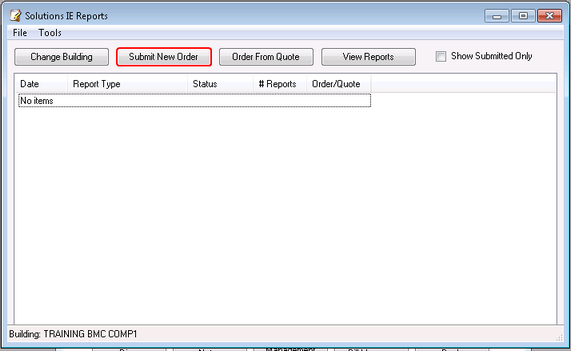
- The next screen to display will contain fields with red borders, namely contact details which must be completed.
- Fields with red borders, indicate they are compulsory.
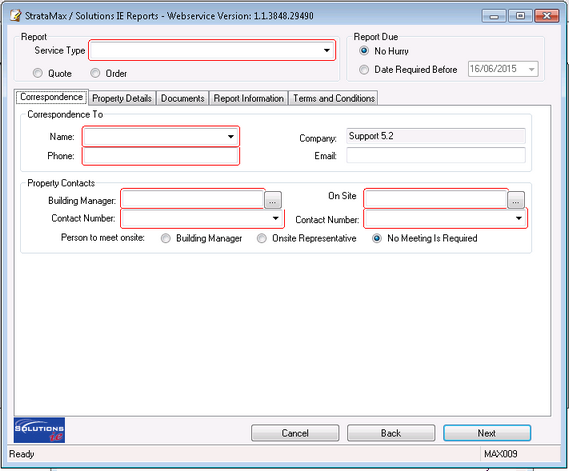
- Fields with red borders, indicate they are compulsory.
- Select the type of report required.
- The types of reports available will be building state specific. For a VIC building, Victorian specific reports only will be listed etc. Based on the type of report selected, the system may prompt additional questions other than shown in this example.
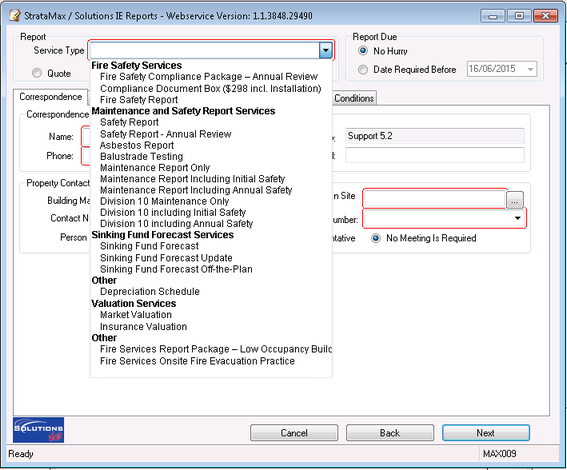
- The types of reports available will be building state specific. For a VIC building, Victorian specific reports only will be listed etc. Based on the type of report selected, the system may prompt additional questions other than shown in this example.
- Select Quotation or an actual order with no quotation.
- Select No Hurry or insert a date required.
Correspondence Tab
Complete the contact details and click Next.
Property Details Tab
Most information on the Property Details tab has been automatically inserted by extraction from StrataMax, such as Building Name, Address, etc. Enter in key details if required, and click Next.
Documents Tab
- Search or select Solutions in Engineering.
- Click the Documents tab.
- Select from the displayed Registered Plans options. If the I have the buildings plans in electronic format is selected, the Windows Explorer will open so that the file can be located and selected. Click Yes to the save to DocMax option.
- I have the building plans in electronic format: If the plans are in DocMax they will automatically be picked up and added by the system. The plans must saved in DocMax with a Category called 'Building Plans.'
- I have the building plans and will fax or email them through to Solutions IE within 24 hours.
- I do not have the plans, and request Solutions IE to obtain these at my expense.
- Solutions IE already has a copy of the plans.
- To add any documents at a later time, Click Add and Windows Explorer will then open so that the file can be located and selected.
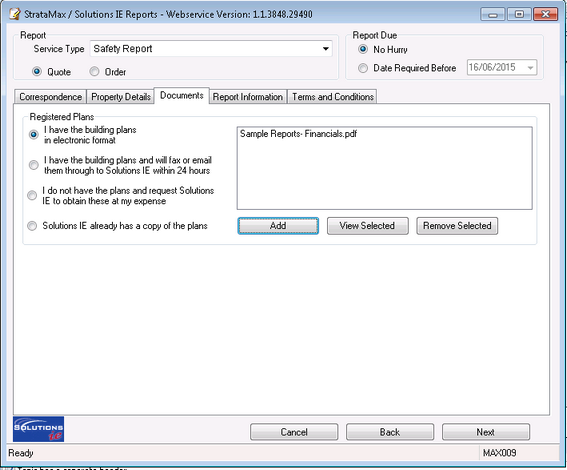
- To remove a document, select it then click Remove Selected.
Report Information Tab
Search or select Solutions in Engineering.
- Search or select Solutions in Engineering.
- Click Report Information tab.
- For Sinking Fund Forecasts, select Old Year, Current Year, and Next Year.
- Complete fields as required and click Next.
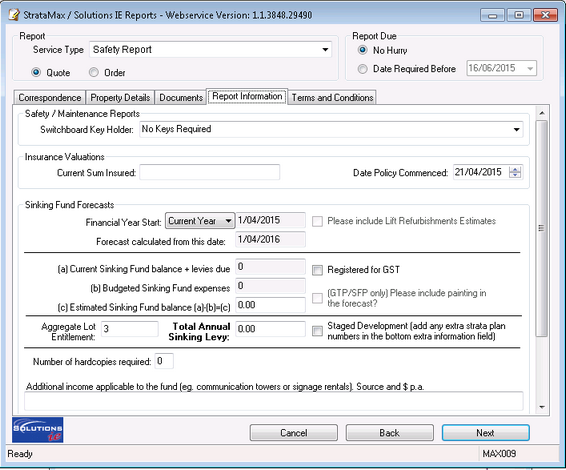
Old Year
- Est Sinking Fund Balance at Fin Year Start: Will be the actual income less expenses including brought forward from previous year
- Current Annual SF Levy: Is the total actual levies raised for that year
Current Year
- Est Sinking Fund Balance at Fin Year Start: The actual closing of the sinking fund at time of ordering (i.e. actual income less actual expenses including brought forward from previous year) + any levies with a due date after date of ordering, and then less any further budgeted figures remaining (i.e. total sinking fund budget for expenses less actual expenses for the year).
- Current Annual SF Levy: The total levies that will be raised for that year.
- Future Year: As there are no actual figures, these need to be picked up from Next Year’s budget from within the current year.
- Est Sinking Fund Balance at Fin Year Start: Budgeted figures which will include any inputted income and expense figures, including the brought forward from the previous year.
- Current Annual SF Levy: Budgeted figure for Sinking Fund Income.
Terms and Conditions Tab
- Please read the Terms and Conditions tab, then click Submit to place the request for a Quote or an Order.
- The Order Form will now be presented and can be printed, emailed, saved or just viewed.
- Once the displayed report is closed, printed, emailed, etc. a 'Submit - Confirmation' prompt will appear.
- Click Yes to continue.
- The system will then attempt to connect to the web service, and a confirmation message will display to advise this was submitted.
- Click OK.
- The Quote / Report will be forwarded from Solutions IE to the email address set up previously.
- Once the system has been updated with the latest Solutions IE package, any previously ordered Reports and Quotes can be viewed by selecting the report and right-clicking and selecting View Details.
- View Details: This is what was sent to Solutions IE.
- View Reports: This is what Solutions IE send back.
The report will now be displayed.

Order from Quote
Once the quote from Solutions In Engineering is received, the report can be ordered from the quotation.
- In the required building, open the Solutions In Engineering menu.
- Select the quote required.
- Status: The status will be listed as Requested or Complete, meaning the order or quote has already been submitted.
- Order/Quote: This will state either Quote or Order.
- Click Order from Quote.
- The details of your previously requested quotation will now be displayed. Check all the details in the Requester / Property Details tab is correct, and make any changes if required.
- The quoted price will appear from Solutions In Engineering.
- Check through all other screens to double check accuracy, then click Submit on the Terms and Conditions tab to order the report.
- When the order form displays on screen, check over the document, then close.
- A Submit Confirmation screen will now be displayed. Click Yes to continue.
- A message will appear stating that the order has been submitted.
- Reports will be forwarded back by Solutions IE, and this same message box will now ask if another report needs to be ordered for the same building. Click Yes or No.
- The main Solutions IE Reports screen will appear with a new entry for this building, with a Status of Requested and Order/Quote stating Order.
View Reports
Once a report is ordered from Solutions In Engineering, an email will be sent when the report is ready to be viewed and printed.
From the Building Selector Tool, select the building.
- In the required building, open the Solutions In Engineering menu.
- Click the relevant report to view, and click View Reports.
- The report will now be displayed on screen for viewing and printing as required.
- Another way is to select the report and right-click it, then select View Details.