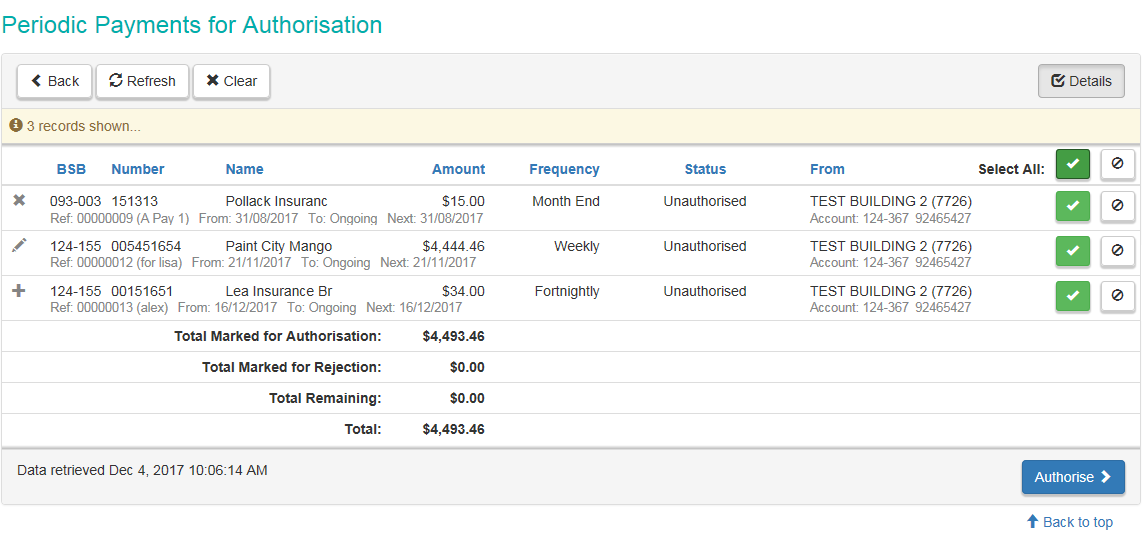This article covers the features and functions of the StrataCash website.
Accessing StrataCash
Authorised signatories will be required to log into the StrataCash website to approve payments that have been uploaded from StrataMax. The StrataCash website can be accessed in one of the following ways:
- Following the payment process, when the final steps have been completed in the EFT Manager, a prompt will appear asking to authorise the payments. Clicking Yes will automatically open the StrataCash website.
- Click the StrataCash Hub icon on the right hand side of the StrataMax desktop, select the StrataCash Management Website option and click the Select button.
- Access the site through a web browser: https://secure.stratacash.com.au/ or http://www.stratacash.com/
To log in, enter the Username and Password, provided by the StrataCash team and verify your identify with multi-factor authentication (MFA). For assistance logging in, email service@stratacash.com
Multi-Factor Authentication (MFA)
MFA registration is based on your email address and mobile phone number. You will need to ensure StrataCash has the right email address and mobile number for you. Download the StrataCash MFA App and follow the instructions in the App. This is to ensure the highest level of security for your account. We have prepared our FAQ's to help answer the common questions relating to MFA. If you're having trouble with the StrataCash MFA App, please contact StrataCash for technical support by phone on 1 800 65 63 68. Further details can also be located on our StrataCash website.
StrataCash Home Page
Once logged in, the home page will be displayed, which is the Accounts screen. There are a lot of menus and options on this screen, which this first section will explain in more detail.
Banner Menus
At the top of the page is a banner, which is always on display regardless of which screen is being viewed. In the banner are the menus, which can be clicked:
- The StrataCash logo, Home icon or Accounts to go to the home screen.
- The Payments menu to display the options for Authorising payments or Searching payments.
- The Periodic Payments menu to display options for Authorising periodic payments or Searching periodic payments.
- The User menu will display the options to Change Password or Logout.

Notifications
Any payments or periodic payments awaiting authorisation will be visible at the top of the screen in blue highlighted notifications. Click the View button to view the payments or the 'X' icon on the right to dismiss the notifications.

Account list
The Search function acts as a filter to display only certain accounts or transactions.
- Select the Office from the drop-down field.
- This field will only display if the username logged in permits access to more than one of the Company offices. If there is only one office for the Company this selection will not be visible.
- Click in the Building/Entity field to display a list of available buildings, or type to filter.
- Tick the appropriate Account Type as required.
- Operating Accounts are regular accounts.
- Term Deposits are investment accounts.
- Include Closed Accounts will display accounts closed within the past three years.
- Click the blue Search button.

Tables can be sorted by column by clicking the column header name once for ascending order and again to reverse to descending order.

Column | Explanation |
Account | Account number for selected Building / Entity |
Type | Operating Account – StrataCash High Yield or StrataCash Advantage Investment Account – StrataCash Term Deposit Closed Account |
Building / Entity | Building Name and Number (could also be GLMax Company Account) |
Current Balance | Balance of current funds |
Download Report
- Click the Download Report button for the required account.
- The Download Report screen will appear, so select the appropriate options as needed.
- Click the blue Download button.

- This will then produce the report in the selected format; PDF or CSV.
- Open the report, when prompted, and it will open in the associated program.

Account Transactions
From the Account List screen, click the required account to view transactions.

Set the required date, and if necessary type any terms into the Search field before clicking the blue Search button.

Account Details
Clicking the Account Details menu in the top right of the screen will show the account name, number type and balances. This selection will remain selected while logged in.

StrataCash Payments
This section is used to authorise payments uploaded from StrataMax and / or search for particular payments. Batches may be displayed for review and then authorisation or rejection can be completed. If there are duplicate payments these will be highlighted for attention.

Payment Batches for Authorisation
Batches are only visible if the signatory has access to authorise payments for the entire portfolio and / or selected office. A signatory with authority on just one or a couple of accounts will not see batches for authorisation, but rather individual payments only.
If payments have been submitted from StrataMax at different times, these batches will be accessible separately, so that each EFT Authority Report is able to be used to assist with verification of payments within the batch.
Red
Contain duplicate payments
Yellow
Are partially processed
White
Are new and require authorisation

Batch Details
The Batch Details drop-down menu provides details of the selected batch.

No details

Details selected to provide more information
Recent Payment Batches
Will display the details of the last five batches that have been processed by the logged in user, including the date and time the batch was submitted plus the total number of payments and amount. Batches authorised today will display as NEW.
Select a recent payment batch to view payments and current status.

Duplicate Payments / Batches
To identify and resolve duplicate payments before submitting payment files to the StrataCash website, review and reverse the duplicate in StrataMax first. This prevents the need for additional rejection processes on the StrataCash website.
Occasionally, if the duplicate payment is not identified in StrataMax or the infrequent issue which may affect the transmission of the file, which may result in the batch being duplicated on the StrataCash Website. This can be due to internet issues/accessibility when the file is submitted to StrataCash for authorisation.

What determines a duplicate payment?
- A payment reference is the same as another payment
- Both payments are from the same StrataMax Building / Entity;
- Neither payment has been rejected
If the above occurs, it is recommended that the duplicates are reviewed. After confirming a definite duplicate, reject and process the duplicate payment/batch. Then, process the remaining correct payment/batch, which will no longer be represented as a duplicate.

Authorise StrataCash Payments
Select batch, if applicable, to review the payments and authorise (or reject) as required.

Payments will have a status of Unauthorised once initially uploaded from StrataMax. Authorised signatories will be able to select to authorise one, several or all payments.

After selection has been made, review and click the blue Authorise button.

Once ‘Authorise’ is selected on the payment/s and the Authorise button is clicked, the summary will be provided onscreen to confirm and the payment/s will be updated.

If all the payments in the batch are authorised and / or rejected, the Recent Payment Batches will be updated and reflect NEW for batches processed today.

Reject Payments
Payments will have a status of Unauthorised when initially uploaded from StrataMax. Authorised signatories will be able to select one, several or all payments to reject.

After rejecting the payment on the SCM website, the payment can be reversed in StrataMax. See the information for the payment reversal process - Printed in Payments, Processed in EFT Manager, Not Authorised on SCM, for more information.
Payments Display
| Column | Explanation |
| BSB & Account Number | Supplier / Creditor account details |
| Name | Supplier / Creditor name (check |
| Amount | Total amount payable, may include several invoices |
| Status | Authorised / Unauthorised / Partially authorised / Rejected by signatory (or StrataCash), |
| From | StrataMax Building Name and Number (in brackets) |
Payment Search
Use the Search option to locate specific payments. This allows the following options:
- Selection of a Building / Entity
- Period for Searching
- Date selection to provide further options
- Details button to show additional details for each payment

Filter Status Column
The Search function for Payments allows the Status column to be filtered by a particular Status to reduce the records being displayed.
Periodic Payments
Periodic payments are created, amended or cancelled from StrataMax (StrataCash icon on the Desktop), but must be authorised or rejected on the StrataCash Website.

Authorising or Rejecting Periodic Payments
Periodic Payments for Authorisation will identify if it is a new, amendment or cancellation of an existing periodic payment. Only those requiring authorisation will be displayed, and the search function can be used to locate additional transactions that have been previously submitted.
- Select the Details button at the top of the screen to display additional fields of the payments.
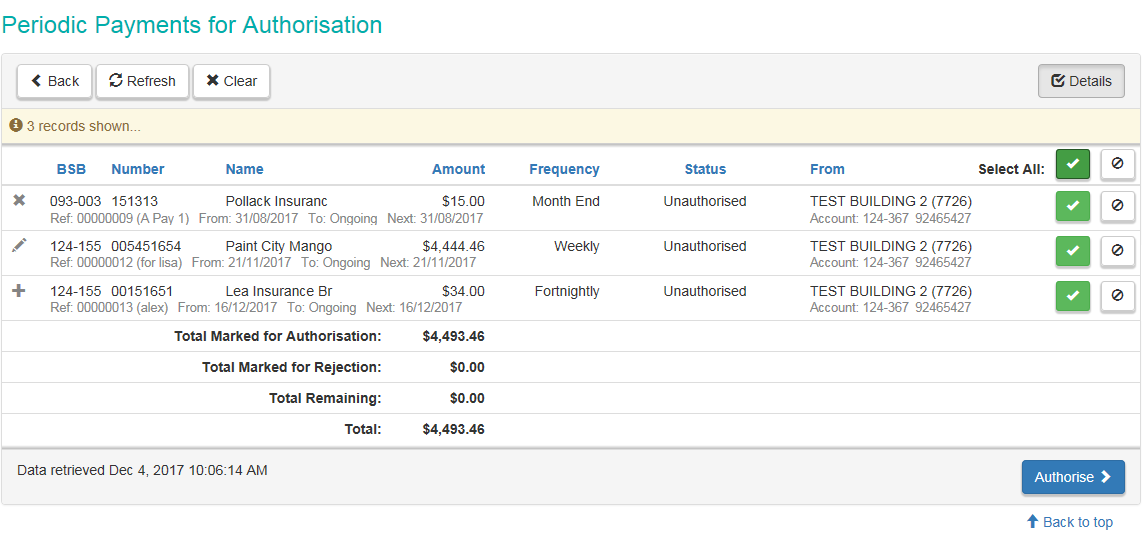
- Select to Authorise or Reject and then Authorise, review the displayed summary and then click the Process button.

Periodic Payments Display
Column | Explanation |
Icon (far left) | A plus icon indicates a new periodic payment A cross icon indicates cancelling a periodic payment A pencil icon indicates an amendment to an existing periodic payment |
BSB & Number | Supplier / Creditor account details |
Name | Supplier / Creditor name |
Amount | Total amount payable |
Frequency | How often payment is to be made |
Status | Authorised (Active) Authorised Unauthorised Partially Authorised Rejected by Signatory (or StrataCash), Superseded |
From | StrataMax Building Name and Number (in brackets) |
Details Display
Column | Explanation |
Ref | StrataMax EFT Reference / Payment number and details if entered |
From | Original Start Date |
To | Final Payment Date if set |
Next | Next Payment Due Date |
Status | Authorised (Active) Authorised Unauthorised Partially authorised Rejected by signatory (or StrataCash), Superseded |
Account | StrataMax Building account BSB and Number |
Periodic Payments Search
Selection of Building / Entity and selecting Search will limit the records displayed. Additionally, selecting the filter for Frequency and / or Status can be used to reduce the items even further.