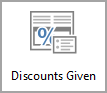There are various reports available to identify outstanding balances for a building and any interests or discounts applicable. The instructions in this article will provide information for those reports. The below reports are recommended for running on a per-building basis, and to include reporting options that will provide overdue owners globally can be done using the Legal Action area with the Overdue Report.
Account Dissection
 | The instructions in this section relate to Account Dissection. The icon may be located on your StrataMax Desktop or found using the StrataMax Search. |
Account Dissection produces a report that is a breakdown of a lot owner's account balance in each of the building's funds, such as Administrative Fund, Sinking Fund, interest and other levies. By default the report will not include any levies where the due date is after the report date, but this can be changed.
Account Dissection Configuration

1. No Records Printed Report
If a report produces no records, choose what happens:
- Confirm Each Time
- Always Print Report
- Never Print Report
2. No Records Printed Report - Global Report
If a report produces no records, choose what happens:
- Confirm Each Time
- Always Print Report
- Never Print Report
3. Global Reports Open Access
If ticked, the the global report process will not check locked buildings.
Account Dissection Report
The report can also produced using Reports/Utilities Global to produce a batch of reports for multiple buildings. For the owner's aged balances, see the Aged Balance List below.
- Search or select Account Dissection.
- In the top left of Report Setup screen, there are three radio buttons to chose from:
- Screen: Produces an on-screen preview of the report.
- Printer: Prints the report without any preview.
- Excel: Exports the report to Excel.
- In the top right, you can chose the template you want by clicking the top ellipsis button [...] next to Template.
- There is also an ellipsis button [...] to chose a Printer, how many copies of the report you would like to print, and the paper source.
- Set any limits by double-clicking the blank cell next to the corresponding fields.
- Select Codes: Presents a list of lot accounts to select. Tag the required lots and click OK.
- Amount Start: Type the number of the first value of a range to search for.
- Amount Finish: Type the number of the last value of a range to search for.
- Report Nil Balance Item (YN): If left blank the report will not include any lots without a balance.
- Include Not Due Levies: This will increase the Balance and Current columns in the report, as it includes any levies generated with a due date after the report date.
- Account Group: This is designed for Multi OC buildings. To report only a single Account Group, add the Account Group number in the Limit Data field.
- Report All Account Groups: Type a "Y" to generate the report for all Account Groups. This will show each Account Group on separate pages. If exported to Excel, the report will show each Account Group on a separate tab.
- Click the Options menu to select either Code Number Order to sort the report by code number (in increasing order) or Name Order to sort by name (A - Z).
- Click OK.
Aged Balance List
 | The instructions in this section relate to Aged Balance List. The icon may be located on your StrataMax Desktop or found using the StrataMax Search. |
The Aged Balance List reports on all debit or credit balances, displaying the age of any outstanding amount(s) for all owners. A global version of this report is available in Reports/Utilities Global to include multiple or all buildings.
The Aged Balance List report is designed to calculate according to the 'Posting Period' of each transaction; ageing by the month the transaction was applied in - for example if an invoice is entered on the last day of the month it is Current, the next day being the first day of the month means the invoice will age into the 30+ Days balance group.

Aged Balance List Configuration

1. No Records Printed Report
If a report produces no records, choose what happens:
- Confirm Each Time
- Always Print Report
- Never Print Report
2. No Records Printed Report - Global Report
If a report produces no records, choose what happens:
- Confirm Each Time
- Always Print Report
- Never Print Report
3. Global Reports Open Access
If ticked, the the global report process will not check locked buildings.
Aged Balance List Report
When a lot has been put into legal action it will show the asterisk (*) symbol at the end of the owner's name and also after the last arrears date. Due to lack of space, the date will display as 010115 instead of 01/01/15 while in legal action.
- Search or select Aged Balance List.
- In the top left of Report Setup screen, there are three radio buttons to chose from:
- Screen: Produces an on-screen preview of the report with options to print, email or save the report as a PDF, or in DocMax.
- Printer: Prints the report without any preview.
- Excel: Exports the report to Excel.
- In the top right, you can chose the template you want by clicking the top ellipsis button [...] next to Template.
- There is also an ellipsis button [...] to chose a Printer, how many copies of the report you would like to print, and the paper source.
- Set any limits by double-clicking the blank cell next to the corresponding fields.
- Select Codes: Presents a list of lot accounts to select. Tag the required lots and click OK.
- Name Start: Type the first single or few characters of the first name of a range to search for.
- Name Finish: Type the first single or few characters of the last name of a range to search for.
- Amount Start: Type the number of the first value of a range to search for.
- Amount Finish: Type the number of the last value of a range to search for.
- Report Nil Balance Item (YN): If left blank the report will not include any lots without a balance.
- Include Not Due Levies: This will increase the Balance and Current columns in the report, as it includes any levies generated with a due date after the report date.
- Current and Over: Type a 'Y' to display lots accounts that a have an arrears balance that is current and older. The system does this by default.
- Thirty Days and Over: Type a 'Y' to only display lots accounts that a have an arrears balance that is 30 days and older.
- Sixty Days and Over: Type a 'Y' to only display lots accounts that a have an arrears balance that is 60 days and older.
- Ninety Days and Over: Type a 'Y' to only display lots accounts that a have an arrears balance that is 90 days and older.
- Over Ninety Days: Type a 'Y' to only display lots accounts that a have an arrears balance that is current and older.
- Click the Options menu to select either Code Number Order to sort the report by code number (in increasing order) or Name Order to sort by name (A - Z).
- Click OK.
Interest Calculation
See Interest Calculation for more information.
Levy Balance Control Report
This report is entirely optional, so not required to be produced. However, it has been designed to be produced prior to generating levies, and is used for easy reference for inquiries from owners, and for checking that the generated notices will be correct.
The options selected in Tag Conditions in Levy Management will automatically tag the levies to report.
- Search or select Levy Notice / Reports
- Click the Options > Levy Balance Control Report.
- In the top left of Report Setup screen, there are two radio buttons to chose from:
- Screen: Produces an on-screen preview of the report with options to print, email, save (as PDF), or save to DocMax.
- Printer: Prints the report without any preview.
- In the top right click the ellipsis button [...] to chose the printer, how many copies of the report you would like to print, and the paper source.
- You can click the drop-down menu to chose a different Letterhead, but generally most will have only one.
- Click Change Building and tag the building as required, or use the keyboard shortcut Ctrl + A to tag all buildings, then click OK (the next levy period should be tagged already).
- Click Proceed.
Levy Register
The Levy Register can summarise the levies for the scheme, and be used to confirm the amount being raised for each levy period. It can also be produced for a lot, displaying the amount each lot would pay for each levy period.
- Search or select Levy Management.

- Click the Reports > Levy Register.
- .Click ... to select Accounts or the Cog Wheel to review configuration. If no lots are tagged, StrataMax will include all lots in the report.
- Click Proceed.
Levy Charge Schedule Report
This report displays information such as the levy period, the charge units (contribution and interest entitlements), the amount, etc. and is limited to a specific levy period for a specific fund (Admin, Sinking/Cap Works/Maintenance, Insurance, etc.). The template for this report cannot be changed, but it can be produced in Excel for further modification if needed.
- Search or select Levy Management.

- Select the levy period, then click the View Lot Charges button.
- When the Levy Detail screen appears, click the Report button.
- In the Report Distribution screen, review settings and Proceed.
Next Year Discounts
This serves to provide a break down of the balance sheet line item 'Next Year Discounts' under the Liabilities section in the Financial Statement. Next Year Discounts will automatically post to the account codes that have been set up for discounts in the new financial year; the description will show as 'Brought Forward'.

- Search or select Next Year Discounts.

- Immediately a list will display with discounts posted since the last levy generation.
- Click the Report button.
- In the top left of Report Setup screen, there are two radio buttons to chose from:
- Screen: Produces an on-screen preview of the report with options to print, email, save (as PDF), or save to DocMax.
- Printer: Prints the report without any preview.
- Click the Proceed button.
- Clicking the Change View button will display additional columns in the window.
- Click Export to open the report in Excel, or Print to display a preview.
- When finished, click Close.
Reporting Discounts Given
Discounts Given displays a report for levies with discounts for an individual fund.
- Search or select Discounts Given.
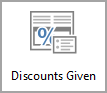
- Highlight the levy and click OK.
- Click the Report button to proceed to the next step, or OK to close.
- After clicking Report the Select Report Order window appears to chose Date Order or Account Code Order.
- In the top left of Report Setup screen, there are two radio buttons to chose from:
- Screen: Produces an on-screen preview of the report with options to print, email, Save, or add to DocMax.
- Printer: Prints the report without any preview.
- Ticking the Preview box will display the report in a table before.
- In the top right click the ellipsis button [...] to chose the printer, how many copies of the report you would like to print, and the paper source.
- No further amendments should be required, so just click Proceed.