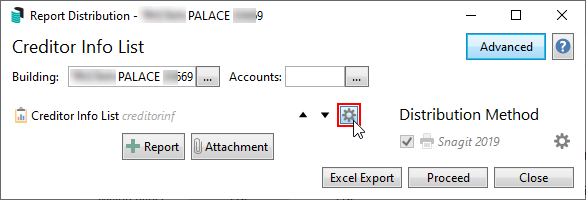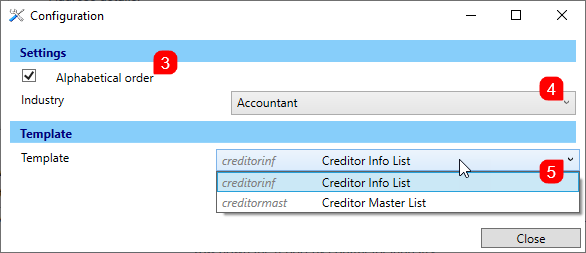The following article contains information regarding creditor/contractor reports. These reports can be helpful for referring to creditor activity on a per-property basis or globally across your portfolio.
You will also find more payment reports in our Payment Reporting article.
The instructions below relate to v5.6.142 and use Report Distribution (which can be toggled on/off for Preview Features).
Creditors Aged Balances
The Creditor Aged Balances report provides the ageing balance for a creditor account. It can be produced for the current year, with options for the old, the current, or both.
- Search or select Report Set.
- Search or select the Creditor Aged Balance report.
- Click the cogwheel, review the Order By and Financial Year settings, and determine whether the template should include the phone numbers.
- Click Close once set.
- This can be saved as a report set with the save icon. Enter a Report Set name and click OK.
- To run this across multiple buildings, use the Building selector area and tag the buildings.
- The default recipient will be the internal user. Drop the recipient type if required, and select the appropriate type.
- If for sending to a recipient, tag this contact and click Proceed to preview.
- In the preview window, click Proceed to finalise the distribution, click the save icon to save the report to a file location, click the email icon to use Communications, or click the DocMax icon to save to DocMax.

Example:
Creditors Info List
This report contains the creditor contact available in Creditor Maintenance, which has two different templates available, which include other fields of information. The Creditors Info List is also available in the Master Chart, where all or selected creditors will report.
- Search or select Report Set.
- Search or select the Creditor Info List.
- Click the cogwheel, review the order, tick if Hidden Creditors should be included, and if a specific industry type is required. Review the template.
- Click Close once set.
- This can be saved as a report set with the save icon. Enter a Report Set name and click OK.
- To run this across multiple buildings, use the Building selector area and tag the buildings.
- The default recipient will be the internal user. Drop the recipient type if required, and select the appropriate type.
- If for sending to a recipient, tag this contact and click Proceed to preview.
- In the preview window, click Proceed to finalise the distribution, click the save icon to save the report to a file location, click the email icon to use Communications, or click the DocMax icon to save to DocMax.

Example: Creditor Info List

Example: Creditor Master List

Creditor Activity Report
The Creditor Activity Report details the date of the invoice, creditor account, name, amount, expense code, expense name, details, and ref num (D0 refererence), invoice number and whether the paid status. This report is also available for uploading to the Portal.
Local Creditor Activity Report
- Search or select Creditor Activity Report.
- Set the output method; Screen, Printer or Excel.
Note that this opens in Excel with a temporary file with a random file name, so if you want to save the file, you should use the 'Save As' option, not the 'Save' option. - From the Preview window, select the appropriate option for saving the report if needed. Close once complete.
Global Creditor Activity Report
- Search or select Reports / Utilities (Global).
- Click Select Buildings and tag required buildings (Ctrl + A to tag all) then click OK.
- Select Group then Creditor Activity Report then click OK.
- Set the output method; Screen, Printer or Excel.
Note that this opens in Excel with a temporary file with a random file name, so if you want to save the file, you should use the 'Save As' option, not the 'Save' option. - Complete any Data Limits where required and Proceed.
- Assign a Sort Preference selections if desired then click OK.
- From the Preview window, select the appropriate option for saving the report if needed. Close once complete.
Creditors Balance Report
This report contains the balance of a creditor which can be set for the Current Year, Old Year or a combination of both.
- Search or select the Creditor Aged Balance report.
- Click the cogwheel, review the Order By and Financial Year settings, and determine which template.
- Click Close once set.
- This can be saved as a report set with the save icon. Enter a Report Set name and click OK.
- To run this across multiple buildings, use the Building selector area and tag the buildings.
- The default recipient will be the internal user. Drop the recipient type if required, and select the appropriate type.
- If sending to a recipient, tag this contact and click Proceed to preview.
- In the preview window, click Proceed to finalise the distribution, click the save icon to save the report to a file location, click the email icon to use Communications, or click the DocMax icon to save to DocMax.
Creditors Master List
This report lists all creditors that are available within StrataMax. It can also be used to export the list to Excel. When exporting to Excel, it encompasses all information for the creditor maintenance record, including ABN, BSB, Account Number, BPay Biller Code, GST Registered etc. Saving the report to the 'Screen' or 'Printer' options will offer the PDF version. The PDF version will list the account code, name, telephone and fax numbers, Workers Comp Policy number and Professional Indemnity Policy number.
The Creditors Master List screen utilises the Report Distribution interface with all the same buttons, icons and features - with a few tweaks where appropriate. Please refer to the Report Distribution article to learn more about the buttons, icons, and functionality in this screen in more depth.
 Example of Creditors Master List
Example of Creditors Master List
Creditors Master List Configuration
Please refer to the Report Distribution article to learn more about the buttons, icons, and functionality in this screen.
- Search or select Creditors Info List.
- When the Report Distribution / Creditors Info List window opens, click the cog wheel icon to the right of the 'Creditor Info List' report.
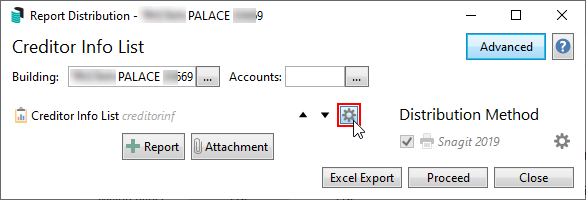
- Ticking Alphabetical order will sort the list of creditors as such as opposed to account code (0820...).
- Industry allows you to narrow down the report by contractor industry.
- The Template drop-down can be used to switch between 'Creditor Info List' and 'Creditor Master List'.
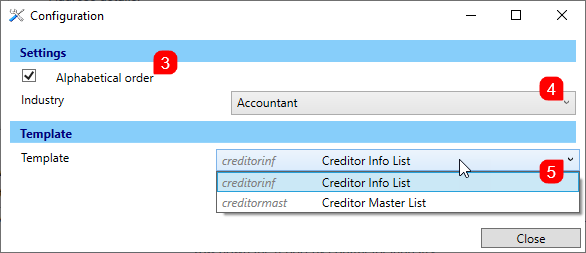
Creditors Master List | Global
Please refer to the Report Distribution article to learn more about the buttons, icons, and functionality in this screen in more depth.
- From the Building Selector click the Select Master Chart Building link at the bottom of the list.
- Search or select Creditors Master List.
- Select either 'Advanced' or 'Simple' mode. This will affect which buttons and icons are available on the screen, and the functionality.
- Please refer to Simple Mode and Advanced Mode for details on each.
- Set the Distribution Method.
- Simple Mode only provides the option for a printer, where the cog wheel icon can be clicked to change the printer and printer setup preferences.
- Advanced Mode provides further options.
- Optionally, click the Report button (with the green '+' on it) to add more reports to output/distribute, or the Attachment button to attach documents from DocMax.
- Clicking the Excel Export button will output the report data to Excel.
- Click the Proceed button and the 'Report Publish' window will open with a preview of the report.
- Click the Email button to email this report using the Communication screen.
- Click the DocMax button to save a copy of this report to DocMax.
- Click the Save button (3.5" Floppy Disk) to save a PDF copy of this report in Windows.
- Use the navigation and zoom tools at the bottom of the screen as required.
- Click Proceed to produce the report to the selected Distribution Method, or Cancel to close the 'Report Publish' window.
Creditors Master List | Local
Please refer to the Report Distribution article to learn more about the buttons, icons, and functionality in this screen in more depth.
- From the Building Selector select a building.
- Search or select Creditors Master List.
- Select either 'Advanced' or 'Simple' mode. This will affect which buttons and icons are available on the screen, and the functionality.
- Please refer to Simple Mode and Advanced Mode for details on each.
- Set the Distribution Method.
- Simple Mode only provides the option for a printer, where the cog wheel icon can be clicked to change the printer and printer setup preferences.
- Advanced Mode provides further options.
- Optionally, click the Report button (with the green '+' on it) to add more reports to output/distribute, or the Attachment button to attach documents from DocMax.
- Clicking the Excel Export button will output the report data to Excel.
- Click the Proceed button and the 'Report Publish' window will open with a preview of the report.
- Click the Email button to email this report using the Communication screen.
- Click the DocMax button to save a copy of this report to DocMax.
- Click the Save button (3.5" Floppy Disk) to save a PDF copy of this report in Windows.
- Use the navigation and zoom tools at the bottom of the screen as required.
- Click Proceed to produce the report to the selected Distribution Method, or Cancel to close the 'Report Publish' window.