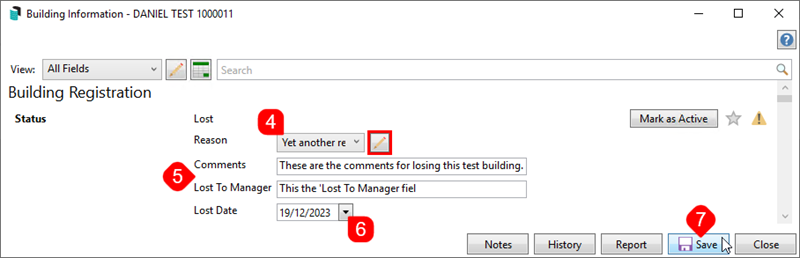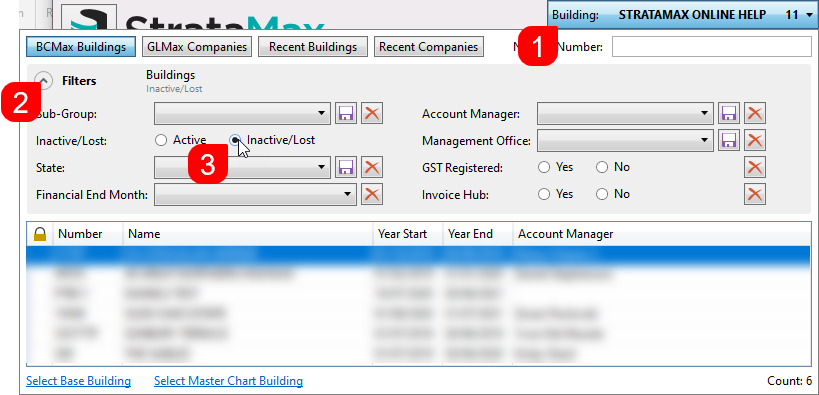This article covers changing the status of a building to lost and inactive in StrataMax. It also provides a checklist of what action items should be completed beforehand.
Lost Buildings
Once a building is set as Lost, changes in the building are no longer possible, however the data is still accessible with a variety of reports (see 'Reports & Data for Lost Buildings' below). Any menus not available will then have a grey icon, which will be inactive. Click the StrataMax logo icon in the top left of the StrataMax desktop to see all available menus.

When a building is set as Lost, the following will occur:
- The building will no longer be uploaded to MaxSoft and will not be on the Portal or Meeting Hub.
- TRMax records will no longer be processed or recorded.
- GLMax links will be removed (the debtor will remain for reporting purposes).
- The building will not appear in the Active list in the Building Selector Tool.
- TaskMax reports will be unavailable.
- Most menus will not be accessible.
- Documents are retained in DocMax, but the building can only be selected in Advanced Searches.
Inactive Buildings
Newly created buildings can be created with a status of Inactive (see New Building (BCMax) for more info). This has been designed to allow clients to create buildings for setup, training, and demonstration purposes. However, the building status will need to be changed to Active when/if levies are due to be issued.
What functions are available to set up while the building is inactive:
- Building Information
- Roll / Office Bearers / Agents
- Insurance / Registers (most)
- Bank Account Setup
- Opening Balance Setup / Journal Preparation / Budgets
- Management Fees
- Reports (limited access to some) – Financial Statements / Transaction List
What functions are available to use when the building is in an active state:
- Bank Reconciliation
- Levy Management / Invoice Entry
- Creditor Invoices / Payments / EFT Manager / Invoice Hub
- Merge Letters
- DocMax / TRMax / TaskMax / Meeting Hub
- Reports / Global Reports - (those not accessible from above)
Building Status | Security Setup
In the Security Setup menu, several permissions relate to changing the status of a building via Building Information and the Transfer In/Out menu. Use the Filter to locate these permissions:

- Change a building to lost or active: This option controls the ability to change the building's status between 'Active', 'Inactive', or 'Lost' in Building Information.
- Edit list of lost building reasons: This control allows you to add, change, or delete the reasons in the drop-down list that appears when you mark a building as 'Lost'.
- Transfer In / Out: Controls the ability to access the menu.
Reports & Data for Lost Buildings
Prior to changing the building status to lost, you may be required to produce reports and particular data. The below are some common reports produced for handover.
Report Sets
Report Sets have been designed for running specific set of reports. Plan Report, Financial Statements, Bank Reconciliation, Bank Statement Report, Aged Balance, Roll Reports, Office Bearer Reports, Insurance, Levy Register Summary and Register reports are all available to include in a Report Set.
BAS Reports
Save the required BAS Reports for the current period. This may require a BAS to be prepared if the current period is incomplete, then the BAS Reconcilation Report saved.
Income Tax
View the current year Income Tax to be prepared and reported although it is not completed. This can be viewed in Prepare Income Tax and reported but not Finalised.
Ledger Cards
Tag all lots and save Ledger Cards.
DocMax Export
Documents can be exported from DocMax with the use of an Advanced Search.
Owner Reports
The Search Roll screen has the ability to export Roll data that can be used to report roll records to Excel.
Entry Reports
Entry Reports can report roll information based on the different roll categories. This is commonly used to report Owners, Tenants & Agents for all lots.
Local Transactions
Can be used in current and old year to report transactions for any account code/s in the building.
Financial Statements
These can still be produced with a variety of options and settings.
Before Changing the Status to Lost
A number of tasks must be completed before changing the building's status to lost. The list below is provided as guidance, but every strata management office should create its own specific checklist.
- For SCM clients, log in to the StrataCash site to cancel any future StrataCash Periodic Payments.
- Enter a pro-rata Management Fee if required (other fees may also be applicable).
- Enter all TRMax records and process recoveries for Strata Manager.
- Any invoices uploaded to the Invoice Hub must be retracted or deleted from the Invoice Hub.
- Process any remaining Payments to outstanding contractors, including the Strata Manager.
- Produce any report sets from either Report Set or using the Report Distribution screen and save any other reports individually to DocMax ready for handover with the documents.
- Close the bank account once the final payments have cleared. Also update all investment accounts as closed.
- Export any documents and reports using a saved search on DocMax.
Please note that from 1st November 2024, Macquarie will no longer accept cheques.
The StrataMax administration team will be automatically notified once the building has been marked as lost.
Change Building Status to Lost or Inactive | Building Information
Use Building Information to change the building status to Lost without creating a Zip file with extracted data - it simply moves the building to the 'Inactive/Lost' buildings in the Building Selector. If you want to retain a zip file of the building, an archive file can be created using the Archive All Data menu.
GLMax companies cannot be marked as lost or inactive and must have Delete Company applied if the company is no longer required.
- Search or select Building Information.
- Next to the 'Status' field, click the Mark as Lost or Mark as Inactive button.
- Click Yes when prompted to confirm.

- If you selected Mark as Inactive, simply click the Save button to save the change and Close to close the Building Information screen.
If you selected Mark as Lost, then a Reason must be selected from the drop-down menu before you can save the changes.- To add another reason to this drop-down menu, click the Pencil (edit) button, then in the text field, type the reason and click Add, then click Close. The Pencil button is only available with a Security Setup permission called 'Edit list of lost building reasons'.
- Comments and Lost To Manager are optional fields.
- Select a Lost Date.
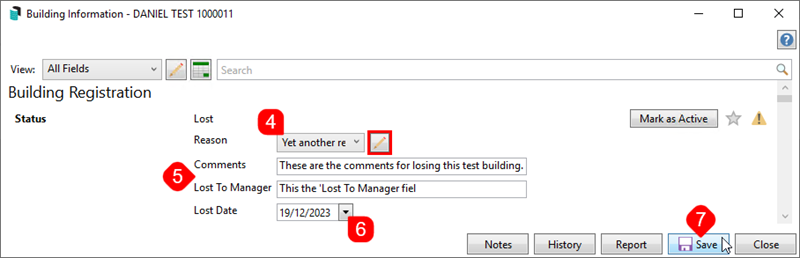
- Click the Save button.
- If any prompts or warnings appear, it is due to outstanding items that require action. For example, there may be active Periodic Payments that need to be cancelled.
All of the above 'Lost' information can be viewed and edited by clicking the View/Edit Lost button in the top right.

Accessing Inactive or Lost Buildings
Lost buildings can still be accessed from StrataMax however only limited information will be available and no data will be able to be changed. Once the building is marked as lost you will have access to the financial, roll and budget reports along with the building information and the registers. Owners ledger cards can be printed and also information regarding the creditors.
- Click the Building Selector tool.
- Click the Filters drop-down arrow.
- Select the Inactive/Lost radio button.
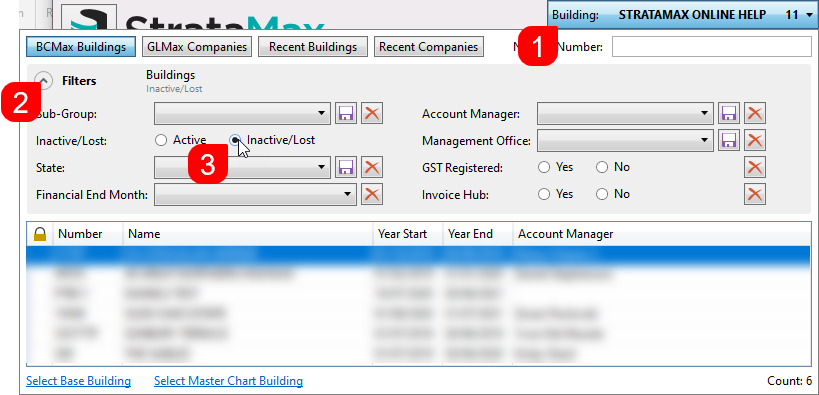
- The list of buildings will instantly refresh and only display inactive / lost buildings.
Change Building Status to Active | Building Information
Changing buildings from a 'Lost' status to an 'Active' status is only available to the StrataMax Support Team. In these instances, please log a support case with the Support Team.
- Search or select Building Information.
- Next to the 'Status' field, click the Mark as Active button, and click Yes when prompted to confirm.
- Click the Save button, then Close to close the Building Information screen.

- The StrataMax desktop icons will then refresh to become active again.
Reporting Lost Buildings
A dashboard item can be set in GLMax to assist with reporting on lost and won buildings. Please see this link for instructions on how to set up, configure, and review this dashboard item.