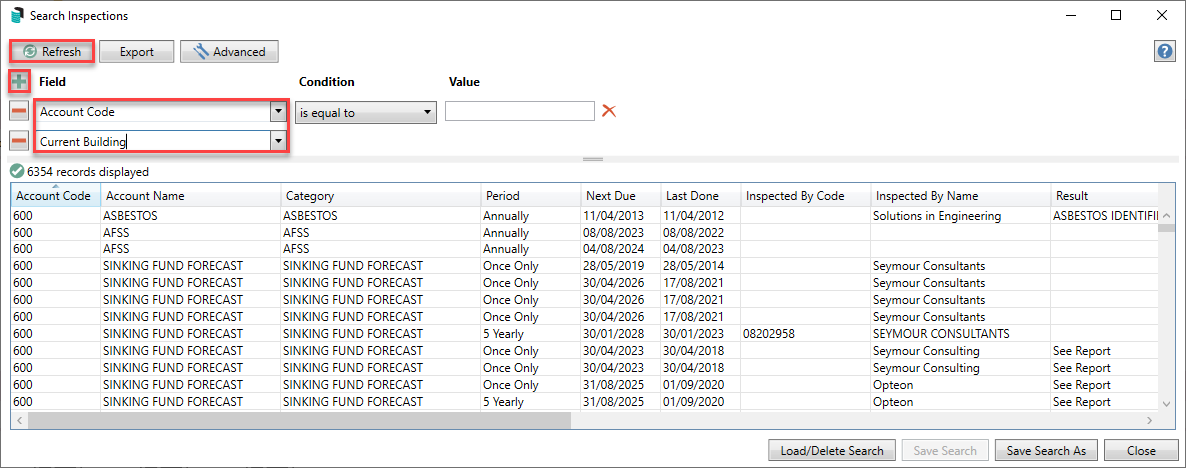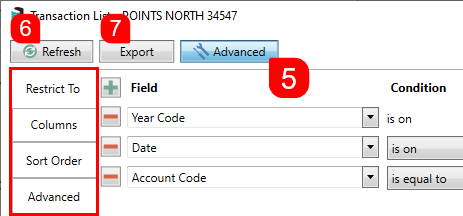| The instructions in this article relate to Search Inspections. The icon may be located on your StrataMax Desktop or found using the StrataMax Search. |
Search Inspections can be used to search data recorded in the Inspections register, across your portfolio, to quickly identify and report items such as upcoming or overdue inspection due dates. Searches can be saved for continuous use, which can then be optionally exported to Excel or produced into a PDF-style document.
It is recommended to use Search Inspections for all global reporting of the Inspections Register that Group Reports and Custom Reports may have previously been used for. Also note that only current year data will be displayed in the search results.
Search Inspections | Security
To access Search Inspections screen, the user must have the permission set to 'Allow' for 'Search Inspections' under the 'Building' category in Security Setup.

Search Inspections
Search Inspections has been designed for users to search any records in the Inspection Register that have been created based on set values; results can be exported to Excel. Quickly identify and report items such as upcoming or overdue inspection dates.
- Search or select Search Inspections.
- By default, the fields 'Current Building' and 'Account Code' will be applied.
- By removing (click the red 'minus' button) or changing the 'Current Building' field to a different field, it will display inspection items across your entire portfolio.
- The 'Account Code' field is used to select a specific Inspection Account Code (600 range). By removing (click the red 'minus' button) or changing the 'Account Code' field to a different field, it will display the full history of all inspection types and category e.g. Report on the Category.
- To add another field, click the green plus button, then select the Field by clicking the drop-down menu.
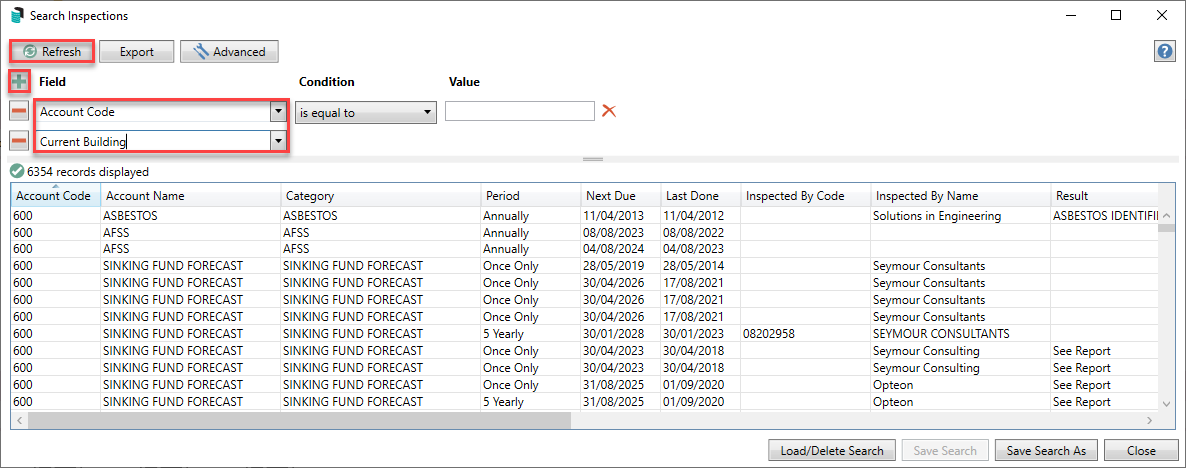
- Based on the selected Field, the Condition can be changed if required, and then you can change / select the required Value.
- Click the Advanced button to display additional tabs down the left side:
- Columns to add, remove, or change the order of the columns.
- Sort Order to change how the data in the table is sorted (by column, A-Z, etc.).
- Advanced to change the maximum number of records to display in the table (10000, 1000, etc.).
- Click the Refresh button to search for the records.
- If you would like to, you can export the data to an Excel sheet, by clicking the Export button.
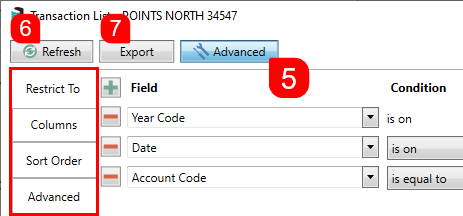
Each column can be clicked on to adjust the sort order
Search Inspections | Saved Searches
'Saved Searches' are designed for convenience so that you can save a selection of fields, columns, and a specific sort order so that it can be loaded later. There is also a tool to assist with quick-finding fields of text information. Use the top right corner and enter text into this field to search. Click Find First or Find Next to locate results.
'Saved Searches' can also be set as the 'default' search for the selected screen. This means that the selection of fields, columns, and specific sort order will be the one chosen whenever the menu screen/icon is selected.
'Saved Searches' can be saved for the current user, globally (accessible to all users), or for a specific user group.
If a Saved Search is loaded/opened this will be noted at the top of the search screen.

Saved Searches | Security Setup Permissions
A security permission will either allow or deny individual Users or User Groups access to create or delete a search. The permission is called ‘Save Group and Saved Searches’ under the 'Menus' category in Security Setup. You can also type the word ‘Search’ into the filter field and click the Filter button to see the permission.

If the User or User Group do not have the permission set to 'Allow', then the ability to save a search for all users or a user group will be inactive.

Saved Searches | Set up a new Saved Search
- Configure the required fields and click the Refresh button to display the required data.
- Optionally click the Advance button to also configure the displayed columns, and specific sort order.
- Click the Refresh button to display the data.
- Click the Save Search As button, and the 'Save Search' window will appear.
- Enter a 'Name'.
- Select one of the three radio buttons, depending on your requirement:
- Available to current user only will save the search for the current user only.
- Available to users in security group will save the search for the User Group selected from the drop-down (this radio button is only available if you have the right permission, and the User Groups available in this list are limited to the User Groups that you are a member of).
- Available to all users will save the search for all StrataMax users (this radio button is only available if you have the right permission).
- Optionally tick the Save as default box to load this 'Saved Search' whenever the menu screen / icon is opened.
Saved Searches | Load or Delete a Saved Search
- At the bottom of the screen, click the Load/Delete Search button.
- In the 'Load Search' window, click the blue Load button to load the Saved Search, or click the red cross button to delete the Saved Search.
- If you click the Load button, the 'Load Search' window will disappear, and the screen will refresh automatically and load the Saved Search data.
- If you click the Delete button, a confirmation pop-up will appear; Click Yes to confirm the deletion.
When a Saved Search is loaded/opened, the Saved Search name will be noted at the top of the search screen.
Saved Searches | Edit a Saved Search
- If the Saved Search you want to edit has been set as the default search, it should be on screen already, and you can proceed to the next step. Otherwise click the Load/Delete Search button.
- In the 'Load Search' window, click the blue Load button.
- Now make any changes required to the required fields, and optionally click the Advance button to also configure the displayed columns, and specific sort order.
- Click the Refresh button to display and check the data.
- Click the Save Search button to save the applied changes.
Saved Searches | Add To My Dashboard
There is the option to add certain searches to your own Dashboard. This is limited to your own Dashboard only (you cannot add it to the Dashboard of another user or group), and only available in these specific 'Search' screens:
- Search Office Bearers
- Search Bank Accounts
- Search Creditor Invoice Items
- Search Work Orders
- Search Quotes
- Search Building
- Search Inspections
- Search Levies
- Management Fees Report
- Follow the steps to set up a new Saved Search, or edit a Saved Search (see the two relevant sections above).
- In the 'Save Search' window, click the Add To My Dashboard button.

- The 'Dashboard Configuration' window will then appear.
- The Report drop-down menu cannot be changed from 'Saved Search'.
- The Display Title can be changed to whatever is required.
- Choose the Display Type that is preferred. See Display Types for more information.
- Tick Show On Desktop if preferred.
- Depending on which Display Type was chosen, the fields for the different number values will change. Observe the Preview to assist with picking the right number values suited to the Display Type.
- Click the Save button.
- Back in the 'Save Search' screen, there are now buttons to Edit Dashboard and Delete Dashboard.
- Click the Close buttons on any remaining screens.
Export and Print
Each search can be exported to Excel or produced as a PDF-style report, and the column display for these reports will be included.
- Export - If there are more than 1000 results, Check the Advanced tab / Advanced area to report the maximum. Click Export for an Excel report.
- Print - Check the cogwheel from the Report Distribution screen to change fonts and set the letterhead style. This print style will produce the report based on the column width. Click Print for a PDF-style report.

Examples of Searches for Dashboard
The below are some examples of saved searches that can be used as a dashboard to either prompt based on particular dates or to provide quick access to information & reporting. Examples are reliant on fields being populated with data and information as part of your processes, and your particular setup of Restrict To, Display Columns and Sort Order may vary to suit your requirements.
All Overdue Tasks (Search Tasks)
Restrict To:

Displayed Columns:

Last AGM where minutes have not been sent (Search Buildings)
Restrict To:

Displayed Columns:

Assigned Team Members (Search Buildings)
Restrict To: No requirements, however you may filter by Account Manager for example.
Displayed Columns:

Term Deposits maturing in next 30 days where no instruction has been provided (Search Bank Accounts)
Restrict To:

Displayed Columns:

Creditor Invoices Awaiting Invoice Hub Approval & dated more than 1 month in the past (Search Creditor Invoice Items)
Restrict To:

Displayed Columns:

Creditor Invoices on hold & dated more than 1 month in the past (Search Creditor Invoice Items)
Restrict To:

Displayed Columns:

Inspections due in next 30 days (Search Inspections)
Restrict To: setting the category to specific values allows dashboards specific to inspection types.

Displayed Columns:

Identify expense account codes without a category (Search Global Accounts)
Useful for ensuring the NSW State of Key Financial Information is accurate; this relies on account codes having a category set in Account Maintenance.
Restrict To:

Displayed Columns: