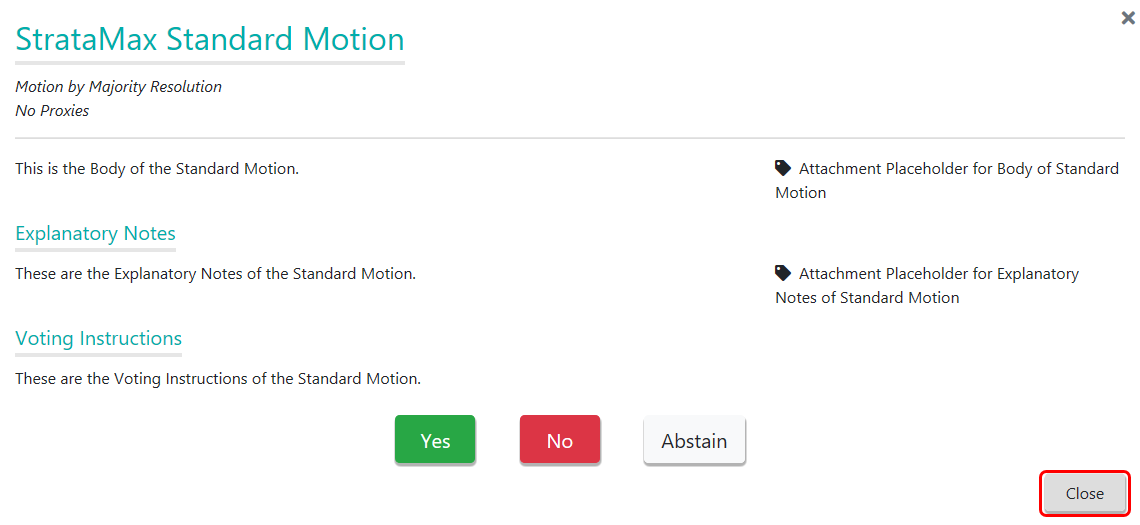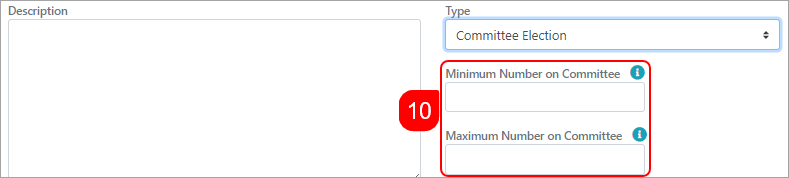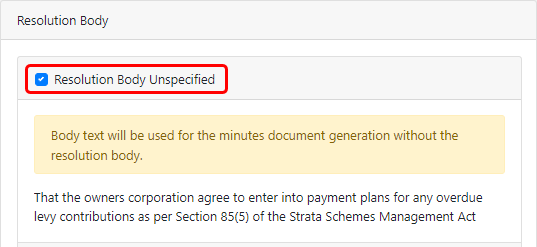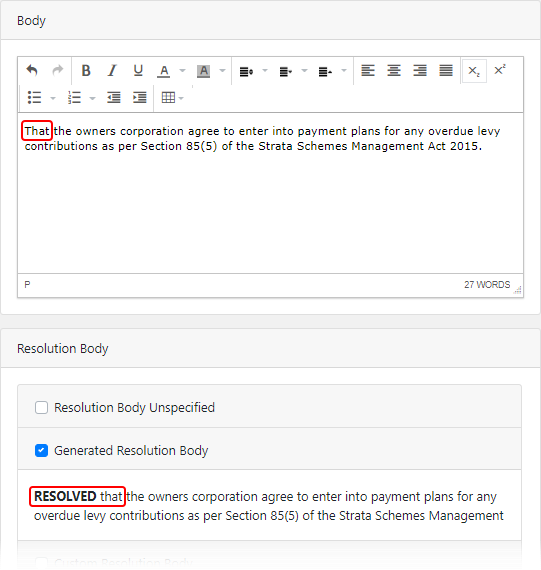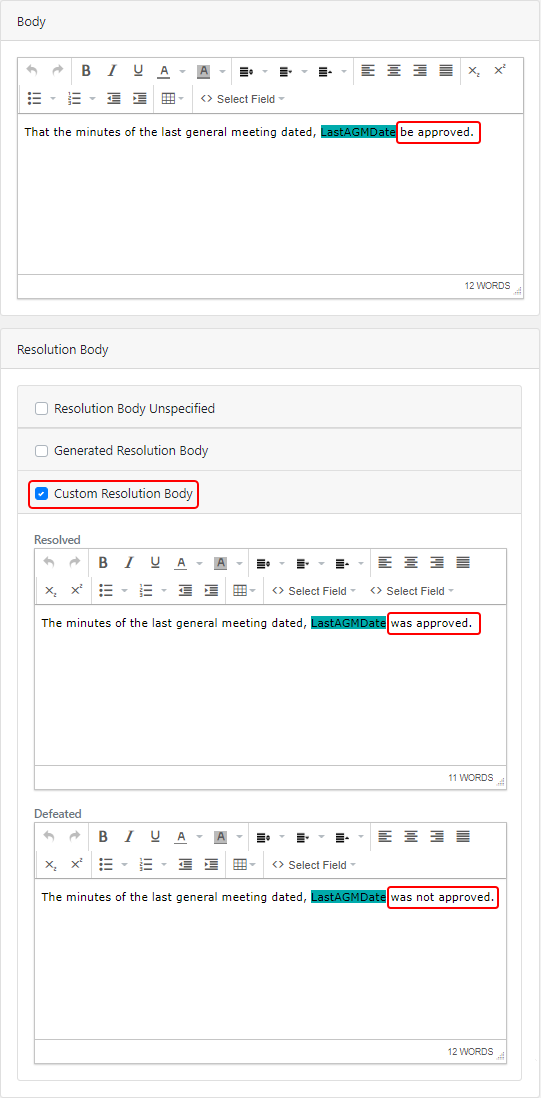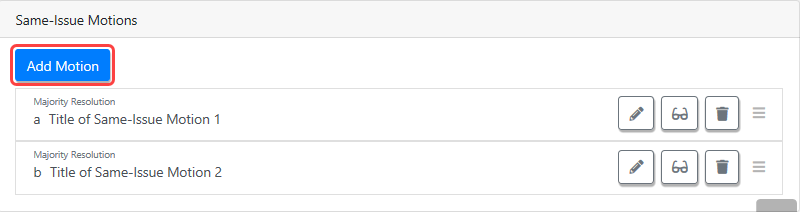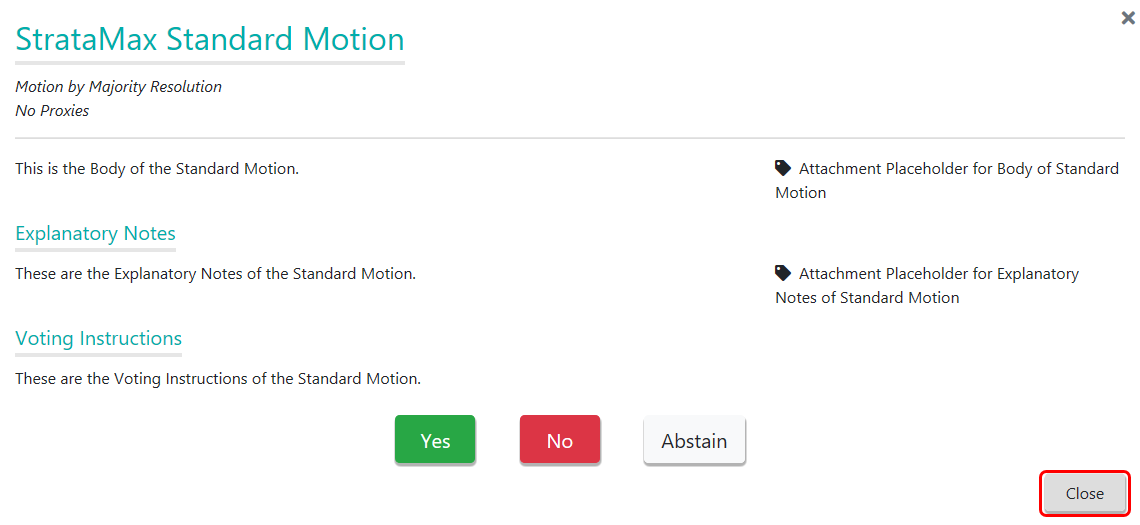This article covers how to copy a Standard Motions within Meeting Hub.
- Open Meeting Hub and select STANDARD MOTIONS in the list on the left side of the Meeting Hub main screen.
- In the list of Standard Motions, locate and select the Standard Motion that needs to be copied.
- Click the Copy Standard Motion button at the top of the screen.
- The rest of the fields and settings can all be changed as required, as per below:
Details

- Title (mandatory): Will populate with 'Copy of...' and the title of the copied Standard Motion, and can be changed to whatever is required. This will be displayed on the notice, the minutes, VoteMax and on the in-meeting screens.
- State (mandatory): The state is copied from the original motion and cannot be changed. This will affect the meetings that the motion may be added to. A Standard Motion can only be added to a meeting if the state of the Motion and the state of the body corporate/strata scheme match.
- Description (optional): A description of the purpose of the Standard Motion, or the scenario where the Motion should be included in a meeting. This description is for internal use only.
- Type (mandatory): The type of the motion is copied from the original motion and cannot be changed.
- Category (optional): The source of the motion - one of:
- Procedural
- Statutory
- Required Resolution (optional): A list of possible resolution types will appear once a state has been selected (above). This will affect the method used to determine the voting outcome.
- Submitted By (mandatory): Who the motion was submitted by; Committee or Owner.
- Secret Vote/Ballot (tick box): Will treat the motion as secret to ensure that it is handled with integrity and anonymity within Meeting Hub, VoteMax and during document generation. See the 'Secret Vote / Secret Ballot' section below.
- If the secret vote / secret ballot has been ticked for a General Meeting in Queensland, you will be prompted to select the ‘No Proxy Voting’ checkbox as well.
- No Proxy Voting (tick box): Tick if votes by proxy holders are not permitted for the Motion. If the building state is QLD and a motion’s required resolution is set to ‘Majority Resolution’, then proxy voting box will be ticked automatically.
- When the No Proxy Voting tick box is ticked, enter a message in the field. By default, this message is “No Proxies”. This message will appear in generated documents (when this field is enabled), and will also appear for ‘no proxy’ motions in VoteMax.
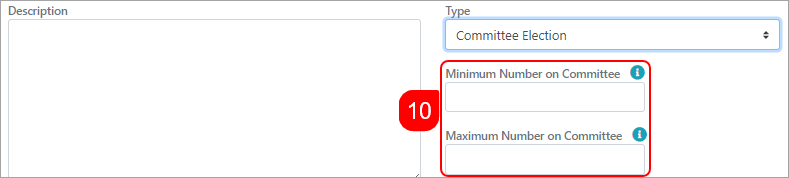
- When the No Proxy Voting tick box is ticked, enter a message in the field. By default, this message is “No Proxies”. This message will appear in generated documents (when this field is enabled), and will also appear for ‘no proxy’ motions in VoteMax.
- Minimum and Maximum Number on Committee (required): This will only appear as an option if the motion Type is 'Committee Election'.
Secret Vote / Secret Ballot
Once the ‘Secret Vote’ or ‘Secret Ballot’ tick box has been selected, you will be able to specify a secret voting message which will be used to identify secret votes or secret ballots throughout the Meeting Hub, VoteMax and during document generation.

- If the message is not updated the default value of ‘By Secret Vote’ or ‘By Secret Ballot’ will be used.
- If the secret vote or secret ballot has been created for a General Meeting in Queensland, the Strata Manager will be prompted to select the ‘No Proxy Voting’ checkbox.
‘Secret Vote’ can be used for the following types of motions:
- Motion
- Motion with alternatives
- Vote on options only
- Same-Issue motions
- ‘Secret Ballot’ will be used for committee elections
Meeting Hub does not currently support secret vote or secret ballot for Group of Same-Issue Motion or motions in a Committee Meeting.
A secret vote or secret ballot tick box cannot be changed if the meeting has received any voting declarations. Also, while minor amendments can be made to secret vote or secret ballot motions, they cannot be amended once the meeting has progressed to any of the following statuses:
- Notice Issued
- Reconvened Meeting
- Meeting in Progress
- Meeting Held
- Minutes Issued
A secret vote or secret ballot motion are identified with a secret voting message, or the text ‘By Secret Vote’ or ‘By Secret Ballot’ throughout Meeting Hub and VoteMax. Any totals that might disclose an individual’s vote will now be replaced with the text ‘By Secret Vote’ or ‘By Secret Ballot’.
To ensure the anonymity of voters, pre-meeting and in-meeting votes for secret vote or secret ballot motions are unable to be captured per attendee in Meeting Hub or VoteMax.

Strata Managers entering pre-meeting votes via the Meeting Attendee Vote Details screen will be unable to add voting responses for secret votes or secret ballots. Voting buttons have been replaced with the text ‘By Secret Vote’ or ‘By Secret Ballot’.

Body & Explanatory Notes
g) Merge Fields
The formatted content of the Motion can be copy & pasted from another source, such as a Word document. StrataMax Merge Fields may be added to the content which will insert StrataMax data when a new Motion is created from this Standard Motions.
h) Attachment Placeholders and Documents for the Body
Document attachments can be added to Motions to provide additional information. If a document attachment is expected to be added to Motions based on this Standard Motions, then adding an attachment placeholder here will prompt the strata manager to add an attachment when this Standard Motion is added to a Meeting or Standard Meeting.

Document attachments can also be added in addition to, or in place of, the Explanatory Notes for an Motions. If a document attachment for the explanatory note is expected to be added to Motions based on this Standard Motion, then adding an attachment placeholder will prompt the strata manager when this Standard Motion is added to a Meeting or Standard Meeting.
Meeting document attachments will now be attached to the meeting notice in the order in which they are attached to the meeting items (agenda items and motions). Documents attached to the meeting itself will be output at the end, after all of the meeting item attachments.
Resolution Body
This section can be customised and will merge onto the minutes:
- Resolution Body Unspecified: This is the default option, which is already selected, and will just populate with the text that is in the 'Body' field of the motion.
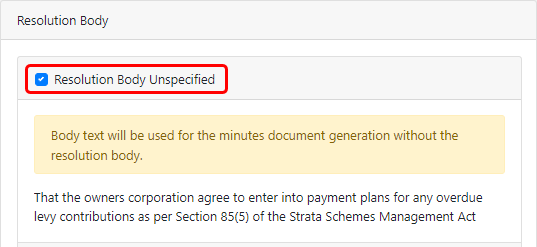
- Generated Resolution Body: This will use the text that is entered into the 'Body' field of the motion, but will also insert the outcome of the motion; either the word 'RESOLVED' or 'DEFEATED' at the beginning of the resolution, as long as:
- The 'Body' field text starts with the word "That" or "that".
and - The word "That/that" is not partially formatted, i.e. if all the letters aren't formatted the same. This can mean highlights, bolding, underlining, italicising, etc.
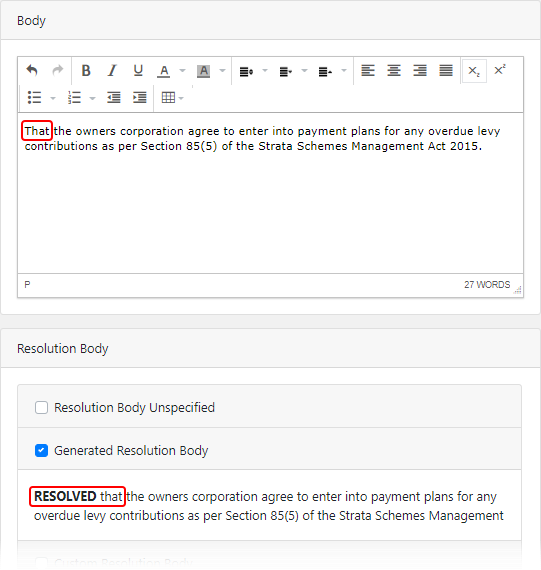
- The 'Body' field text starts with the word "That" or "that".
- Custom Resolution Body: Will allow you to enter custom resolution text, which you must enter into text separate fields for each outcome of the motion; one for if the motion is 'Resolved' and one for if the motion is 'Defeated'.
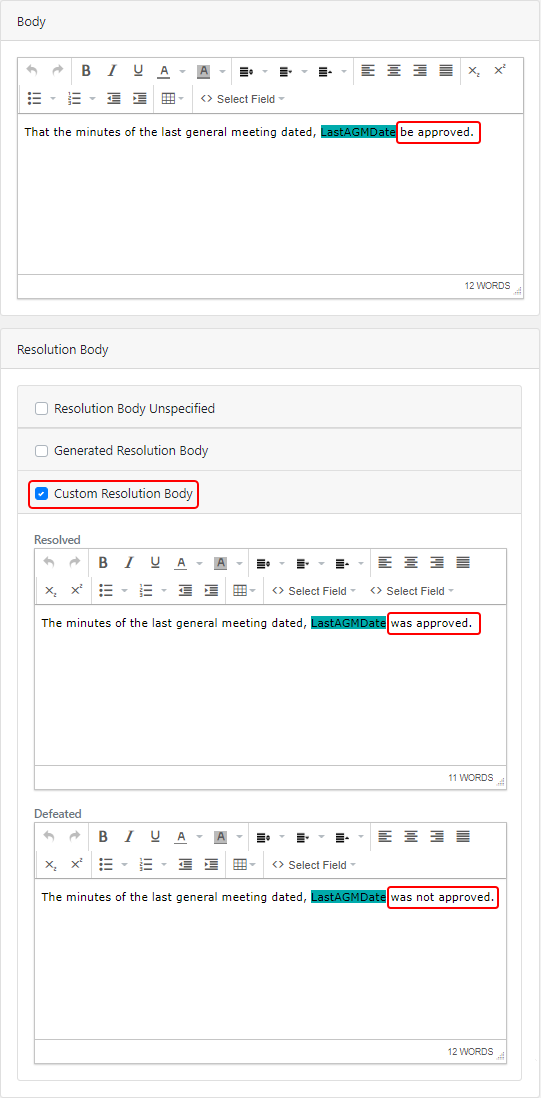
Voting Instructions
The formatted content of any additional instructions you wish to add that may assist the voter when casting a vote on the Motion. StrataMax Merge Fields may be added to the content which will insert StrataMax data when a new Motion is created from this Standard Motion.

Group of Same-Issue Motions
Changes that came into effect on the 1st March 2021 in response to the Queensland legislation changes, prevented Same-Issue motions from being added to a Standard Group of Same-Issue motions. The Standard Motion page has been enhanced to allow Same-Issue motions to be attached to a Standard Group of Same-Issue motions.
- Create a new Standard Motion, and change the Type field to 'Group of Same-Issue Motions'.
- If required, enter the body, explanatory notes, and voting instructions, which will be visible in VoteMax and on the meeting notice.
- In the Same-Issue Motions section at the bottom of the page, click the blue Add Motion button.
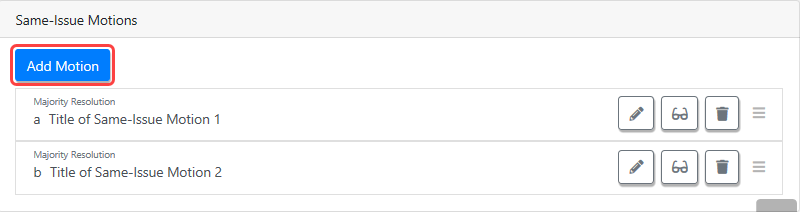
- This opens another Standard Motions Details screen, which you can fill in like another regular motion.
- Click the Save button, then Back to return to the Group of Same-Issue Motion.
- Click the blue Add Motion button to add further motions to this Group.
- Once all required motions have been added to the Group of Same-Issue Motion, click the Save button, then Back.
Voting Options
This will only visible if the motion Type is set to Vote On Options Only was selected as the Type at the top of the page.
- In the Voting Options, click the Add button.
- Enter the Tile (required).
- Enter the Body (required).
- Add Attachment Placeholders (Options).
- Click the Save button, then the Back button.

Saving & Previewing the Motion
- Once all items are included and populated with the necessary information, click the Save button (note the green notification bar) then click the Back button.

- In the STANDARD MOTIONS menu, you can click the Preview (glasses) button to view how the Standard Motion looks in VoteMax.

- Click the Close button to close the preview and return to the STANDARD MOTIONS menu.