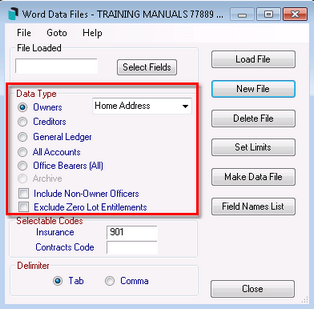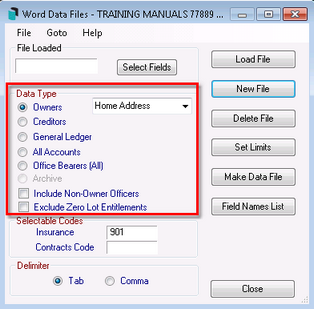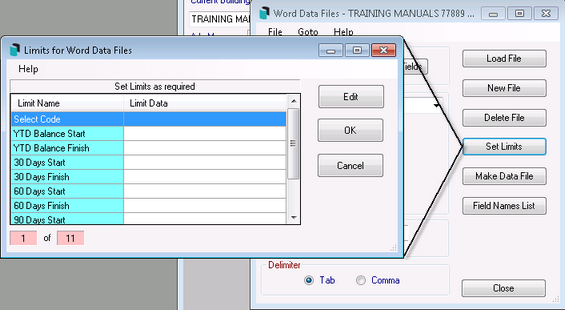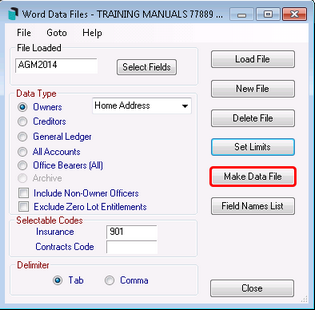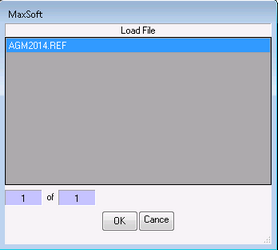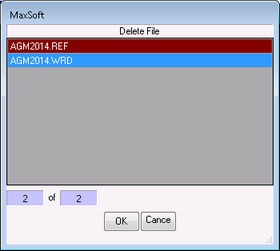This article covers the Word Data Files menu, which is designed to export some of the data from some areas of StrataMax that may be useful to use in conjunction with other applications, such as Word or Excel.
Two files are created by StrataMax in the document directory for the building being used (e.g. network drive:\BCM\1234\DOCS).
- The .WRD file contains the data to be merged.
- The .REF file contains the folder/network path and file name of the file to be merged together with its field name reference for use in a Word document. It also contains instructions on how to create a merged document. Some word processing programs that have a merge facility use a separate file to contain the list of the field names. This file is to be used for those programs.
This area will offer the files as instructed below, and note that this does not support split contacts. Please use Merge Letters.
Create Word Data File
- Open the Word Data Files menu.
- Under the Data Type section, select the radio button for the type of account to create data for. This will determine which list of codes will be exported to the data file:
- Owners
- Creditors
- General Ledger
- All Accounts
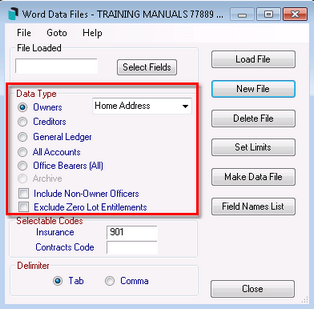
- Click New File, and in the New File window, type in an 8-letter name for the file, then click OK.
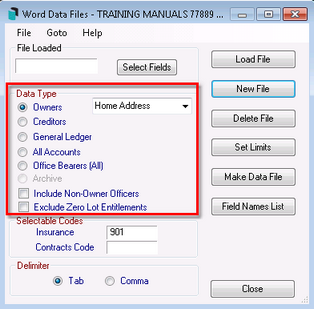
- Tag which fields to export in the word data file, and click OK.

- The File Loaded section will now display the file name. To select the field codes for this export again, click on Field Names List, tag the ones required, then click OK.
- This will remove the previous tagged codes, so they will need to be tagged again.
- When data is exported from StrataMax to a word processing file, it is delimited by the commas or tabs specified by the user. This simply means that any fields on one line of the export file are separated by commas or tab characters.
- In the Delimiter section, click either the Tab or the Comma radio button as required.
It is recommended to use Tab because the use Comma as a delimiter will cause the second half of that field to be treated as a separate item if there is a comma in an information field. This will cause problems with the merge or import in the other application.

- Click the Set Limits button to set any required limits for the word data file e.g. to select which creditors to export for. A start and finish limit can be set to include all records fitting that criteria. If it is a tag list (e.g. 'select code').
- Tag any or all of the codes to be included. If none are tagged then all applicants will be included.
- Click on a code limit.
- Click 'Edit or just double-click on a code limit.
- Type in the limit criteria.
- Click on another limit.
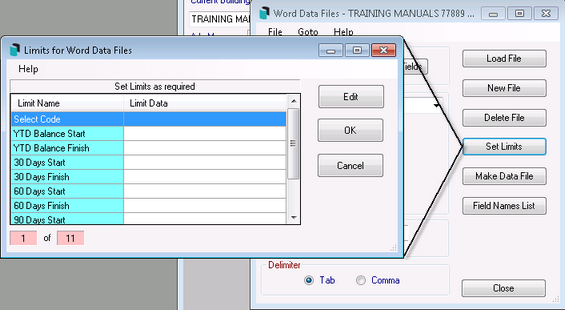
- Click OK when you have finished setting the limits.
- Click Make Data.
- When the file has been created (it will be very quick), the .ref file or view the .word file can be viewed to check that the correct information was selected. The data is ready to merge with a word processor or other application.
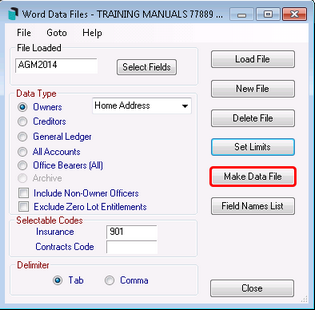
- When the file has been created (it will be very quick), the .ref file or view the .word file can be viewed to check that the correct information was selected. The data is ready to merge with a word processor or other application.
You can open Word Data Files from the Certificate Applicants menu to retrieve information from the Certificate Applicants.
Re-Export Word Data File
- Search or select Word Data File.
- Click Load File.
- If may get the message: 'Data type for this file is not valid! Unable to continue', click 'OK' then select a different 'Data Type'. The file will still be opened, you can view the old files as they are created, or you can select new fields.
- Click on the file name to use.
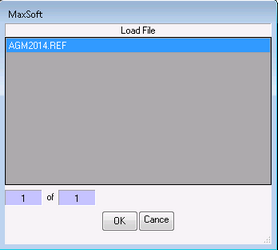
- Click OK.
- The 'File Loaded' section will now display the file name you typed. If you wish to re-select the field codes for this export, tag the ones you want then click OK. This will, however, remove the tags from the codes you selected previously so you will have to tag all of the codes you want again.
- When data is exported from StrataMax to a word processing file, it is delimited by the commas or tabs specified by the user. This simply means that any fields on one line of the export file are separated by commas or tab characters.
- In the Delimiter section, click either the Tab or the Comma radio button as required.
It is recommended to use Tab because the use Comma as a delimiter will cause the second half of that field to be treated as a separate item if there is a comma in an information field. This will cause problems with the merge or import in the other application.
- Click the Set Limits button to set any required limits for the word data file e.g. to select which creditors to export for. A start and finish limit can be set to include all records fitting that criteria. If it is a tag list (e.g. 'select code').
- Tag any or all of the codes to be included. If none are tagged then all applicants will be included.
- Click on a code limit.
- Click 'Edit or just double-click on a code limit.
- Type in the limit criteria.
- Click on another limit.
- Click OK when you have finished setting the limits.
- Click Make Data.
Delete Word Data File
- Search or select Word Data File.
- Click Delete File.

- Click on the file name to delete.
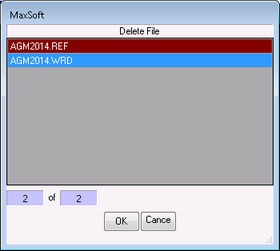
- Click OK.
View File(s)
The .ref file contains a list of the field names that correspond to columns of data in the .wrd file by this same name. This file is required for any mail merge procedure by MS word version 2.0 and optional for all other versions of MS Word. This file is used in conjunction with the .wrd file for running any mail merge procedure in Word Processing, spreadsheet, desktop publishing or other external programs. Your other external program will also contain their own instructions for merge procedures.


The .wrd file contains the columns of data that correspond to a list of the field names in the .ref file by this same name. This file is used in conjunction with the .ref file for running any mail merge procedure in Word Processing, spreadsheet, desktop publishing or other external programs. Your other external program will also contain their own instructions for merge procedures.