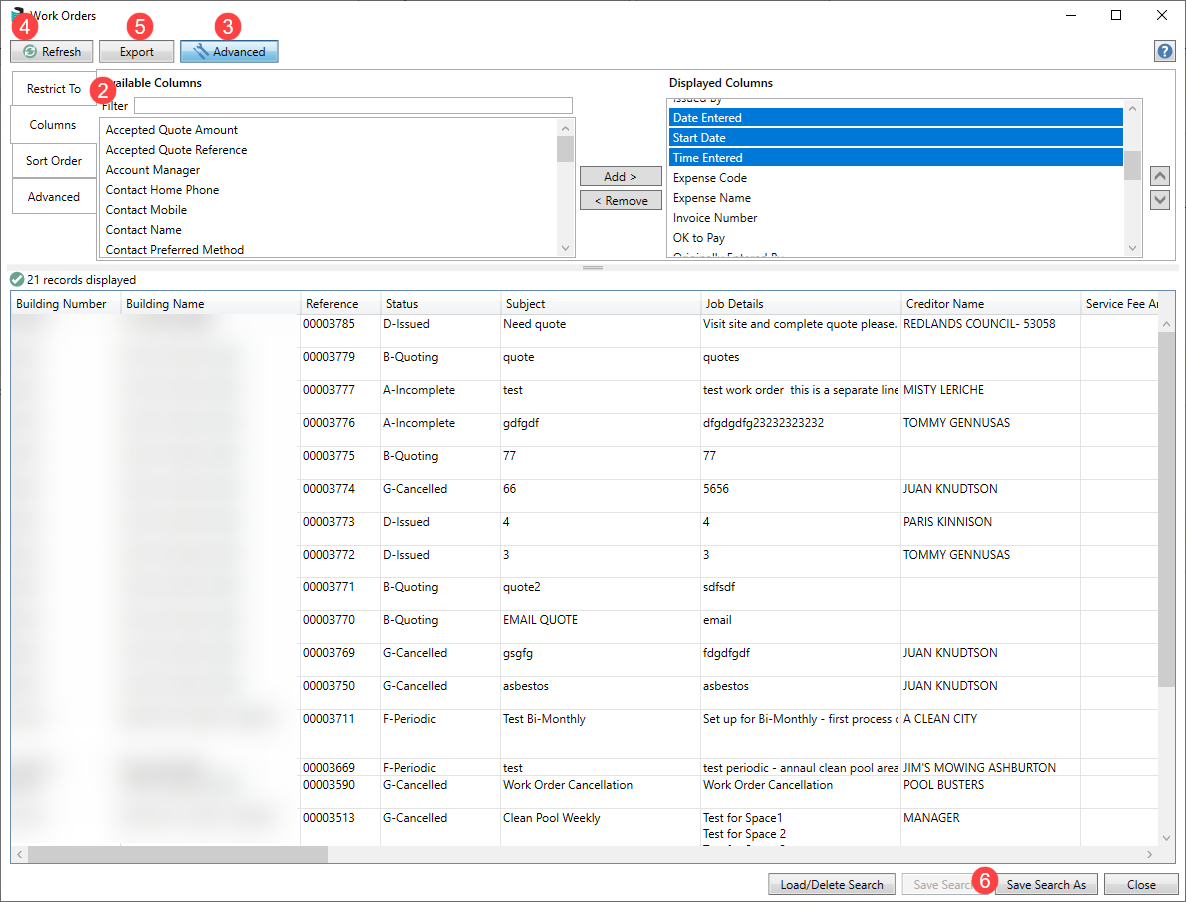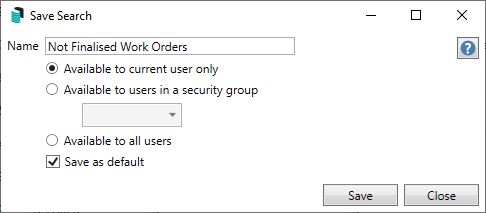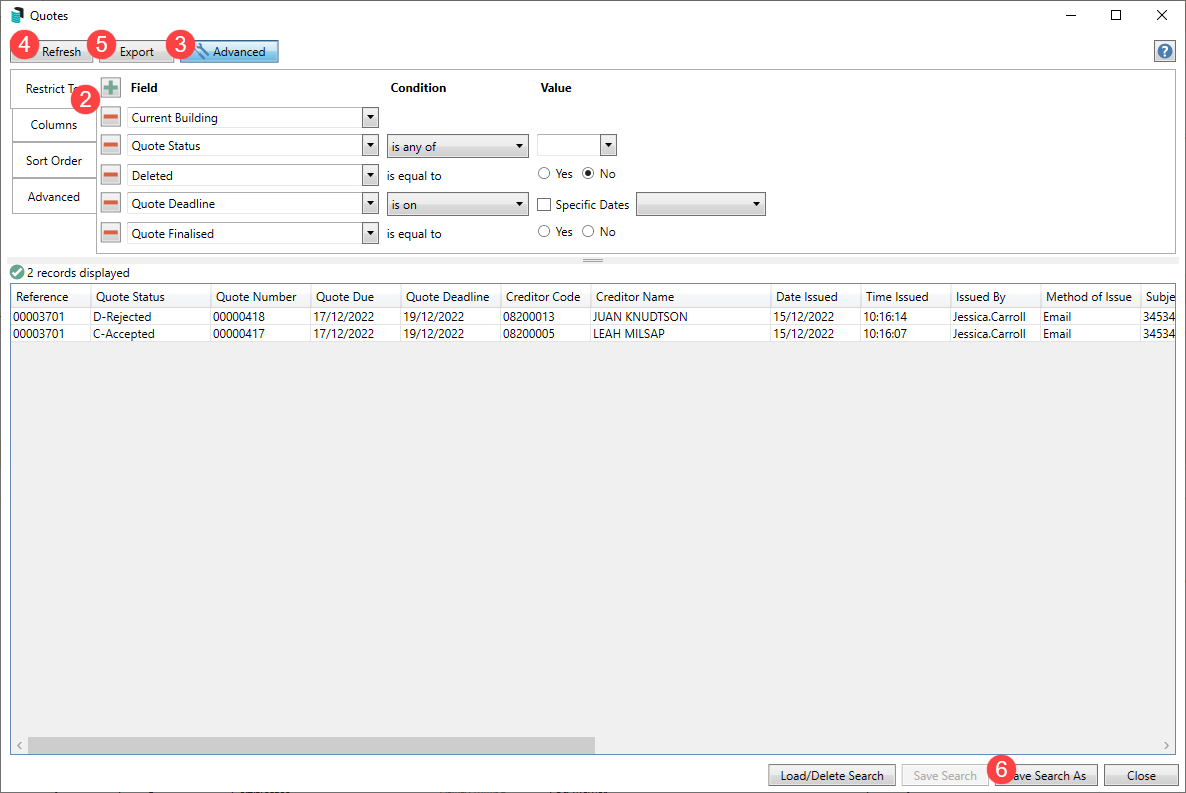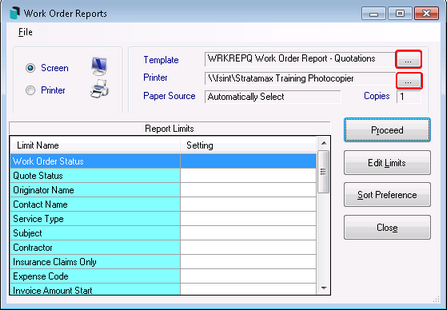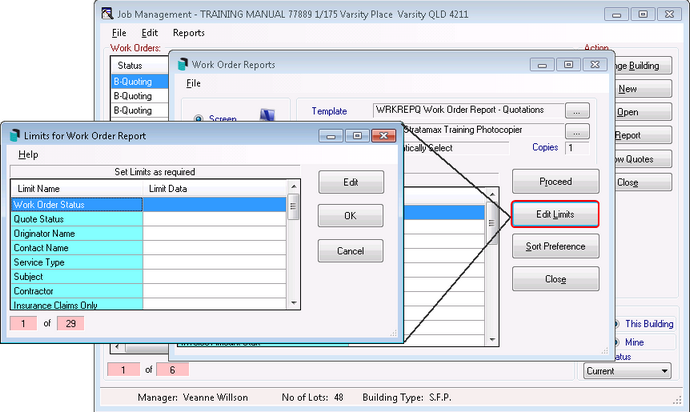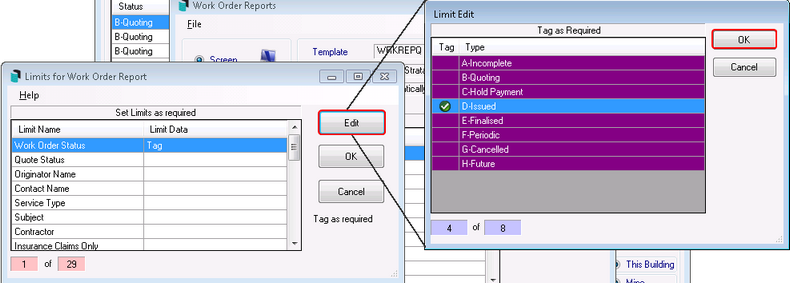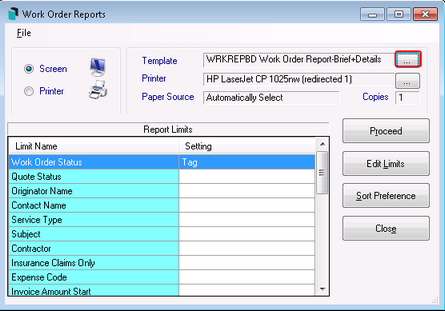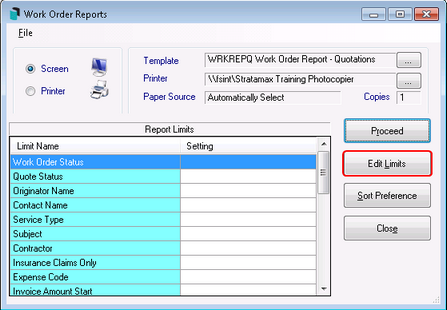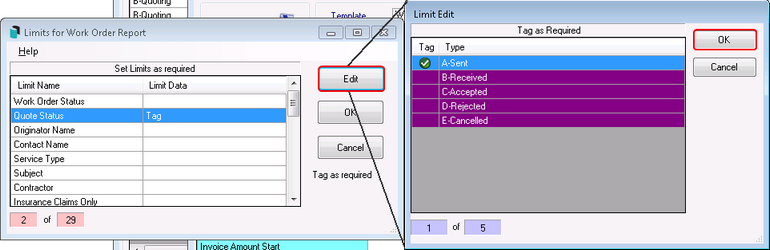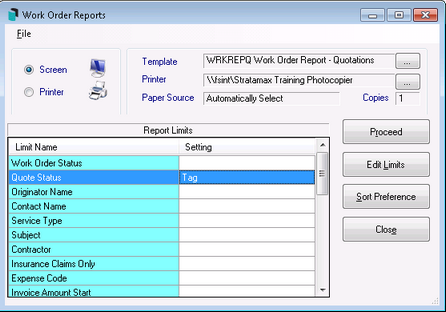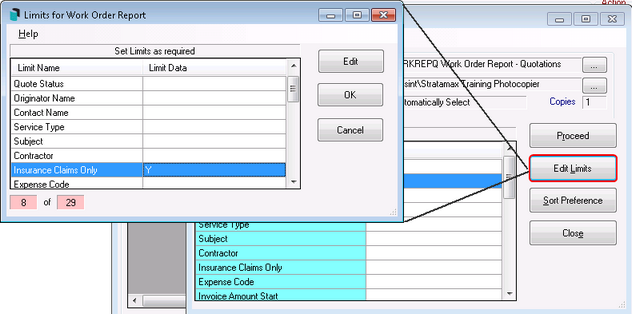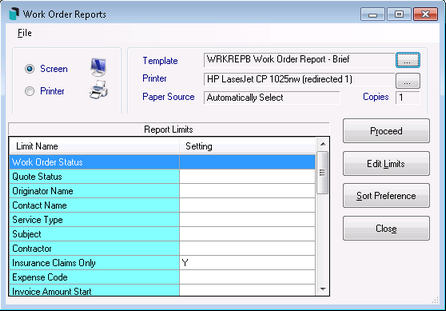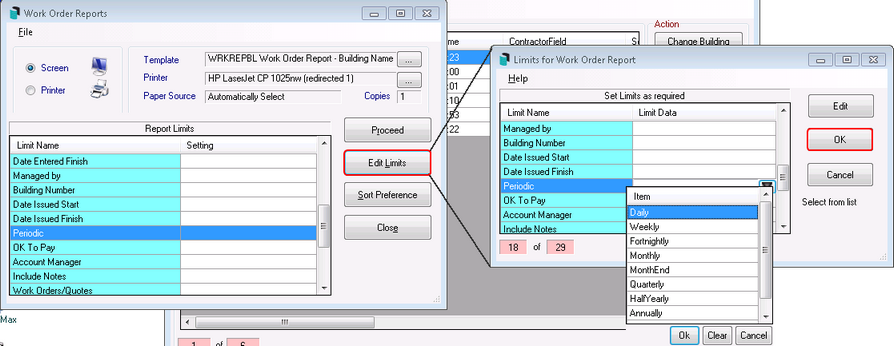This article covers the report options available in the TaskMax menu. In TaskMax, several report limits can be set for the creation of individual reports, which allows for PDF reports to be produced and can include detailed descriptions. The alternative and recommended options include Search Work Orders and Search Quotes.
Search Work Orders and Search Quotes can be used to find specific statuses, such as unfinalised work orders or outstanding quotes. Another example, searching by Contractor Industry (if populated from Creditor Maintenance), which can be used to analyse data and exported to Excel. Using these areas will also assist in keeping the Dashboard's for outstanding Work Orders and Quotes current.
Search Work Orders and Search Quotes | Security
To access the Search Work Orders and Search Quotes, the user must have permission set to 'Allow' under the 'Menus' category in Security Setup.

Search Work Orders
Using Search Work Orders provides a search window that can be tailored to include relevant TaskMax fields of restriction, such as Status not equal to 'Finalised', to determine the number of outstanding work orders. Another example includes using the Creditor Name field to determine how many work orders have been sent to a contractor.
The columns and sort order displays can also be helpful to include relevant information for the scenario required. These can also be saved for a Saved Search, which will allow this to be used at a later time, and can be made available for a User or Group.
To select multiple fields in the Columns display area, click the first field, hold Ctrl, and select the following field. This will select both fields and allow these to be moved up or down simultaneously.
- Search or select Search Work Orders.
- Referring to the restriction fields, the Current Building will be the default restriction. Click + to add further fields of restriction. Click the - to remove any fields of restriction.
- Refer to the Advanced area and apply any Columns and Sort Order preferences.
- Click Refresh to view the results.
- Click Export if this information should be available in Excel.
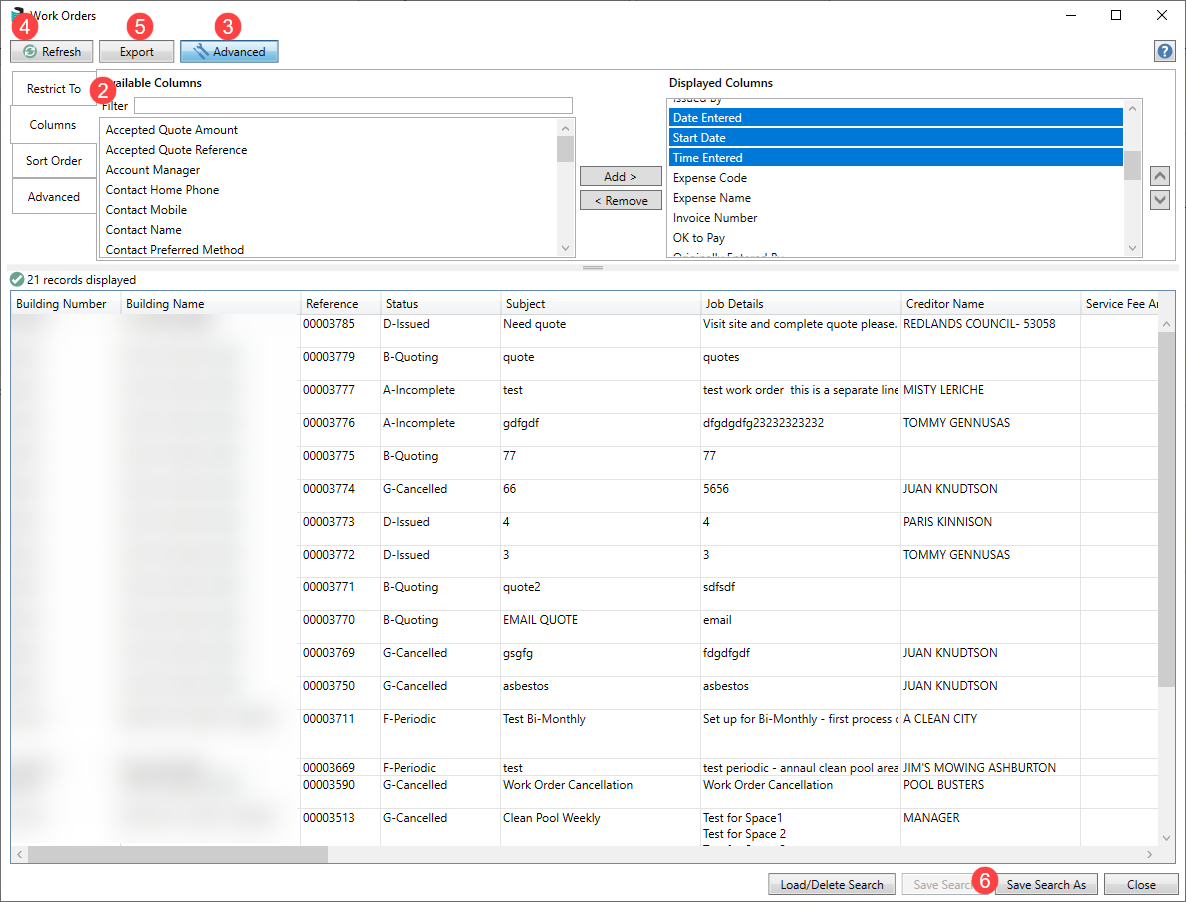
- Click Save Search As to save this saved search for later use.
- Enter a Name for the saved search.
- Select who should have access to this saved search. If assigned to the group, only the groups you are a member of are available.
- Click Save as default if this should be the default view when opening the Search Work Orders window.
- Click Save.
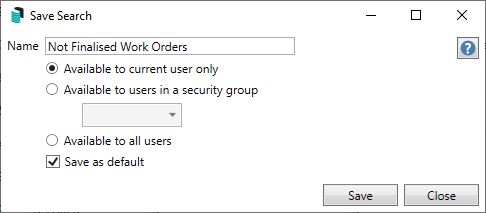
Search Quotes
Using Search Quotes offers a search window that can be tailored to include relevant TaskMax fields of restriction, such as Quote Deadline date being within the last seven days to track what quotes have not been received. Another example includes using the Quote Finalised field to determine if quotes are finalised.
The columns and sort order displays can also be helpful to include relevant information for the scenario required. These can also be saved for a Saved Search, which will allow this to be used at a later time, and can be made available for a User or Group.
To select multiple fields in the Columns display area, click the first field, hold Crtl, and select the following field. This will select both fields and allow these to be moved up or down simultaneously.
- Search or select Search Quotes.
- Referring to the restriction fields, the Current Building will be a default of restriction. Click + to add further fields of restriction. Click the - to remove any fields of restriction.
- Refer to the Advanced area and apply any Columns and Sort Order preferences.
- Click Refresh to view the results.
- Click Export if this information should be available in Excel.
- Click Save Search As to save this saved search for later use.
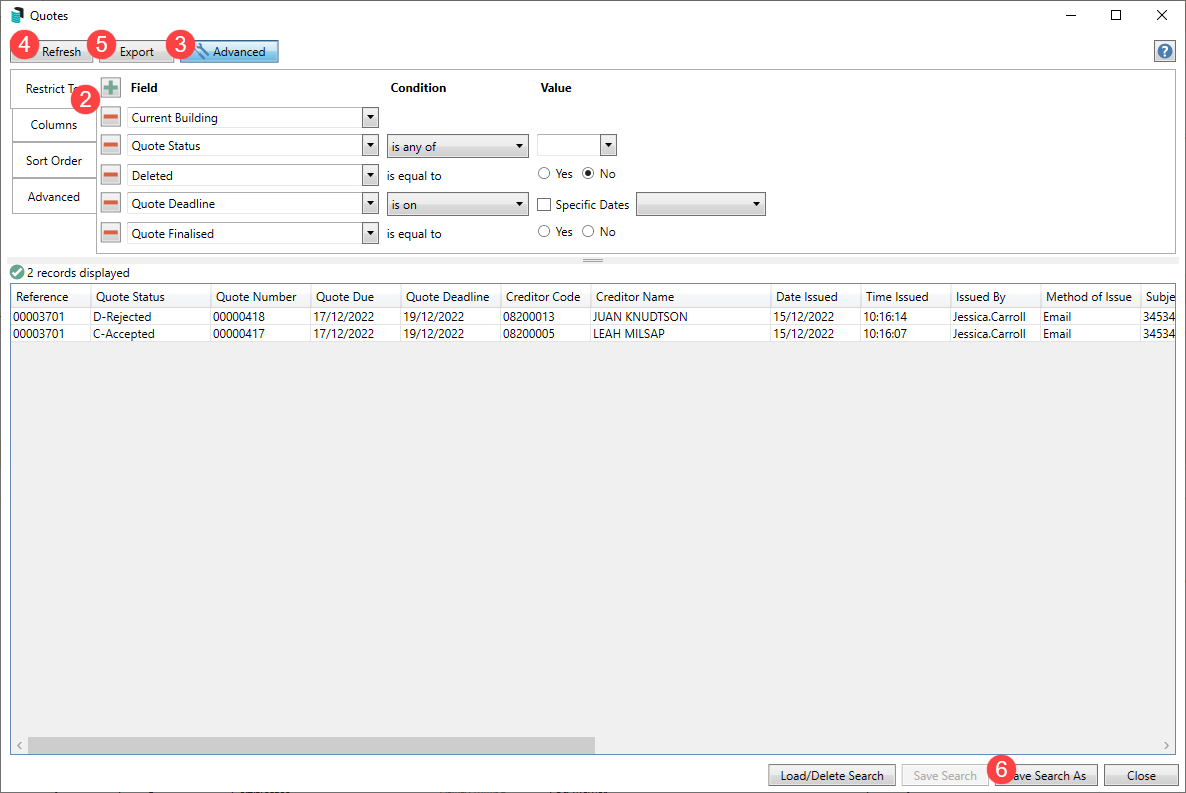
- Enter a Name for the saved search.
- Select who should have access to this saved search. If assigned to the group, only the groups you are a member of are available.
- Click Save as default if this should be the default view when opening the Search Work Quotes window.
- Click Save.
Saved Searches | Load or Delete a Saved Search
- At the bottom of the screen, click the Load/Delete Search button.
- In the 'Load Search' window, click the blue Load button to load the Saved Search or click the red cross button to delete the Saved Search.
- If you click the Load button, the 'Load Search' window will disappear, and the screen will refresh automatically and load the Saved Search data.
- If you click the Delete button, a confirmation pop-up will appear; Click Yes to confirm the deletion.
Saved Searches | Edit a Saved Search
- If the Saved Search you want to edit has been set as the default search, it should be on screen already, and you can proceed to the next step. Otherwise, click the Load/Delete Search button.
- In the 'Load Search' window, click the blue Load button.
- Now make any required changes to the required fields, and optionally click the Advance button to configure the displayed columns and specific sort order.
- Click the Refresh button to display and check the data.
- Click the Save Search button to save the applied changes.
Legacy Report Template Setup
These reports can be referred to if needed, and it is recommended to use Search Work Orders or Search Quotes for a faster, custom built report that can be added to a dashboard as outlined above.
- Open the TaskMax menu.
- Click Reports > Reports.
- Click the ellipsis [...] button to the right of the Template field.
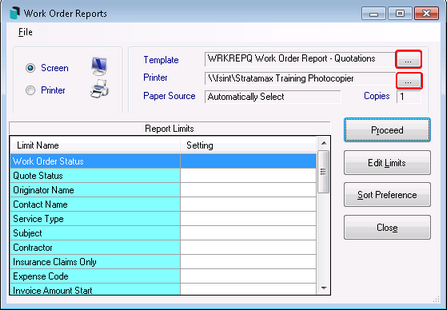
- Select the required report then click Select as Global and click Close.
- WRKREPB Work Order Report – Brief: Lists Date, Type, Building No., Status, Reference, Contractor, Subject.
- WRKREPBD Work Order Report – Brief + Detail: Lists as per above with Details of job.
- WRKREPC Work Order Report – Contractors: Lists Date, Reference, Contractor, Fax No., Subject, Building No., Building Address.
- WRKREPBL Work Order Report – Building Name: Lists Date, Type, Building Name, Building No., Status, Reference, Contractor, Subject and if it is an Insurance Claim.
- WRKREPBS Work Order Report – One Per Page: Lists all details of job, one per page.
- WRKREPQ Work Order Report – Quotations: Lists Request Date, Reference, Contractor, Fax No., Subject, Due Date, Building No., Building Address.
- WRKREPBS Work Order Report – Brief: Lists Building Name & No., Site Contact, Contractor, Subject, Order Ref, Quote Ref, Invoice No., Details of job.
Legacy Issued Work Orders Report
These reports can be referred to if needed, and template suggestions for this type of report are WRKREPB or WRKREPBD. It is recommended to use Search Work Orders or Search Quotes for a faster, custom built report that can be added to a dashboard as outlined at the top of these instructions.
- Open the TaskMax menu.
- Click Reports > Reports.
- In the Reports window, click Edit Limits.
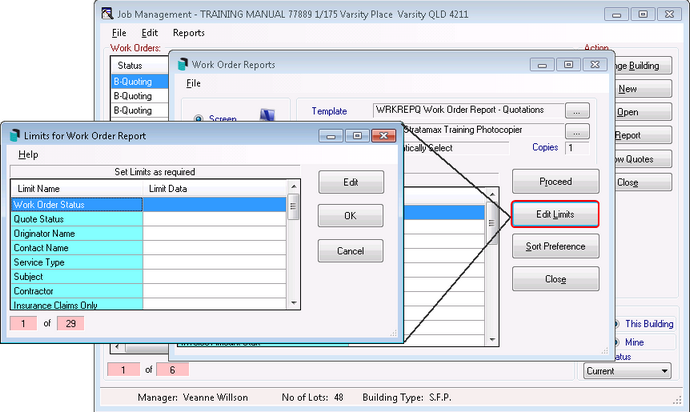
- In the Limits for Work Order Report window select Work Order Status and click Edit.
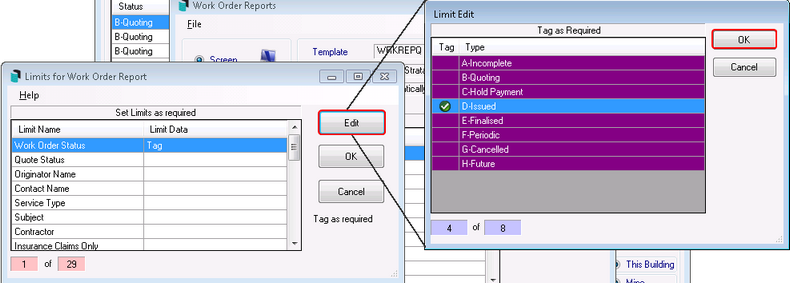
- In the Limit Edit window tag D-Issued and click OK.
- Double-click the Date Issued Start and enter date (i.e. start of month).
- Double-click the Date Issued Finish and enter date (i.e. end of month).
- Double-click the Work Orders/Quotes field and type 'W' to limit the report to work orders only.
- Click OK.
- Click the ellipsis [...] button to the right of the Template field. Select the required report then click Select as Global and click Close.
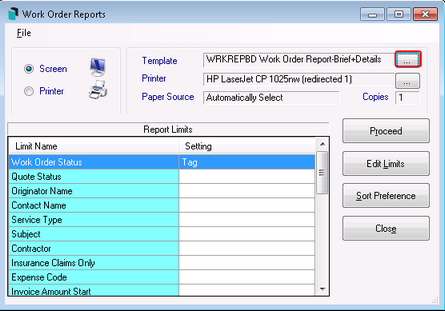
- Click Proceed.
Legacy Quotes Not Received Report
This report will show all quotes sent and not yet received by the due date and can be followed up if required. Template suggestion for this type of report include (i.e. WRKREPQ) It is recommended to use Search Work Orders or Search Quotes for a faster, custom built report that can be added to a dashboard as outlined at the top of these instructions.
- Open the TaskMax menu.
- Click Reports > Reports.
- In the Reports window, click Edit Limits.
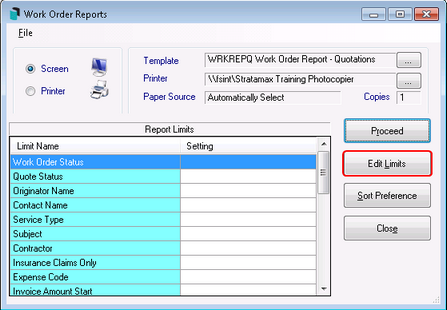
- Highlight Quote Status and click Edit.
- Tag A-Sent then click OK.
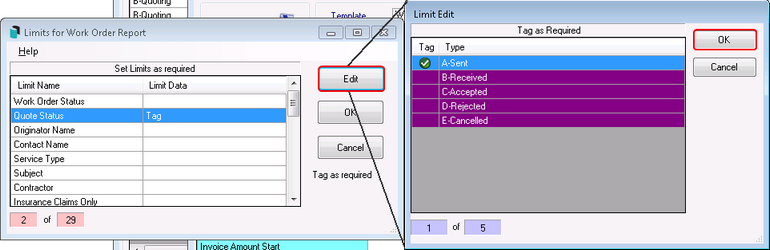
- Double click the Date Issued Start and enter date (i.e. start of month).
- Double click the Date Issued Finish and enter date (i.e. end of month).
- Double-click the Work Orders/Quotes field and type 'Q' to limit the report to quotes only.
- Click OK.
- Click the ellipsis [...] button to the right of the Template field. Select the required report then click Select as Global and click Close.
- Click Proceed.
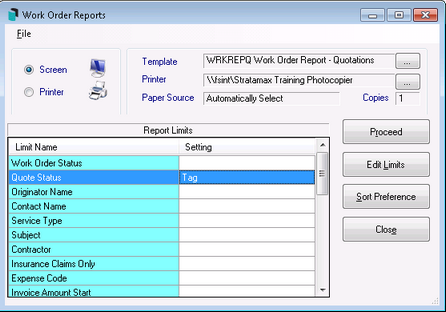
Legacy Not Finalised Work Orders Report
Similar reports can be run monthly to tidy up any jobs that have not yet been finalised. There may be requirements to print a report on a monthly basis to show jobs that were insurance claims. Template suggestion for this type of report is WRKREPB. It is recommended to use Search Work Orders or Search Quotes for a faster, custom built report that can be added to a dashboard as outlined at the top of these instructions.
- Open the TaskMax menu.
- Select Reports.
- Click Edit Limits.
- Double click inside the Insurance Claims Only field and enter Y click OK.
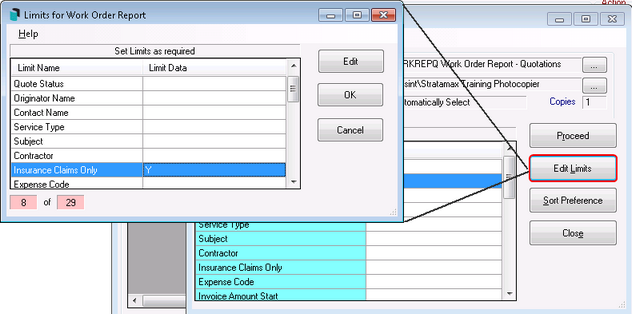
- Double click the Date Issued Start and enter date (i.e. start of month).
- Double click the Date Issued Finish and enter date (i.e. end of month).
- Optionally, double-click the Work Orders/Quotes field and type either 'W' or 'Q' to limit the report to work orders or quotes only.
- Click OK.
- Click the ellipsis [...] button to the right of the Template field. Select the required report then click Select as Global and click Close.
- Click Proceed.
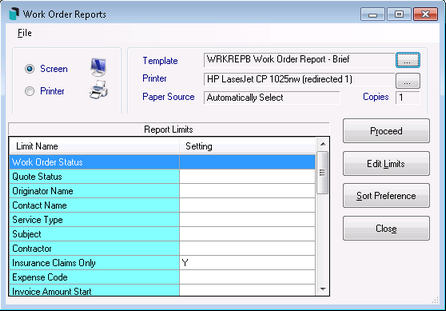
Periodic Work Orders Report
A report showing periodic work orders to be processed for the upcoming month may be beneficial. Template suggestion for this type of report is WRKREPBL. It is recommended to use Search Work Orders or Search Quotes for a faster, custom built report that can be added to a dashboard as outlined at the top of these instructions.
- Open the TaskMax menu.
- Click Reports > Reports.
- In the Reports window, click Edit Limits.
- Double click the Work Order Status field and tag F-Periodic, click OK.
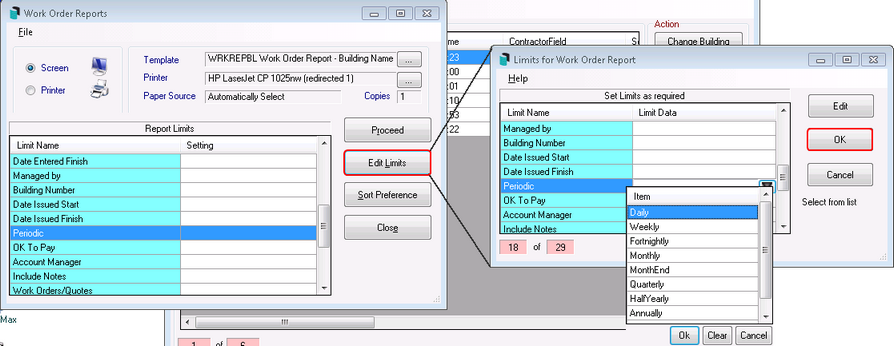
- Double click the Date Issued Start and enter date (i.e. start of month).
- Double click the Date Issued Finish and enter date (i.e. end of month).
- Double-click the Work Orders/Quotes field and type 'W' to limit the report to work orders only.
- Click OK.
- Click the ellipsis [...] button to the right of the Template field. Select the required report then click Select as Global and click Close.
- Click Proceed.
TaskMax Report Troubleshooting
A message may appear 'You have selected too many entries to report on.' Either:
- Click OK to proceed and produce a partial report of the first 5000 entries.
or - Click Cancel to refine the report criteria and try again, which is recommended.
- Use Search Work Orders or Search Quotes to use a faster more efficient search in defining results that can be custom built. Instructions for this are available in the top of this article.